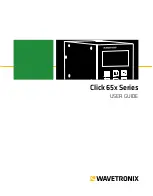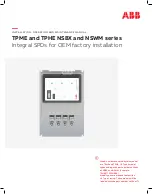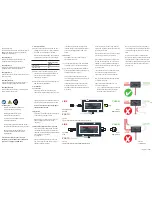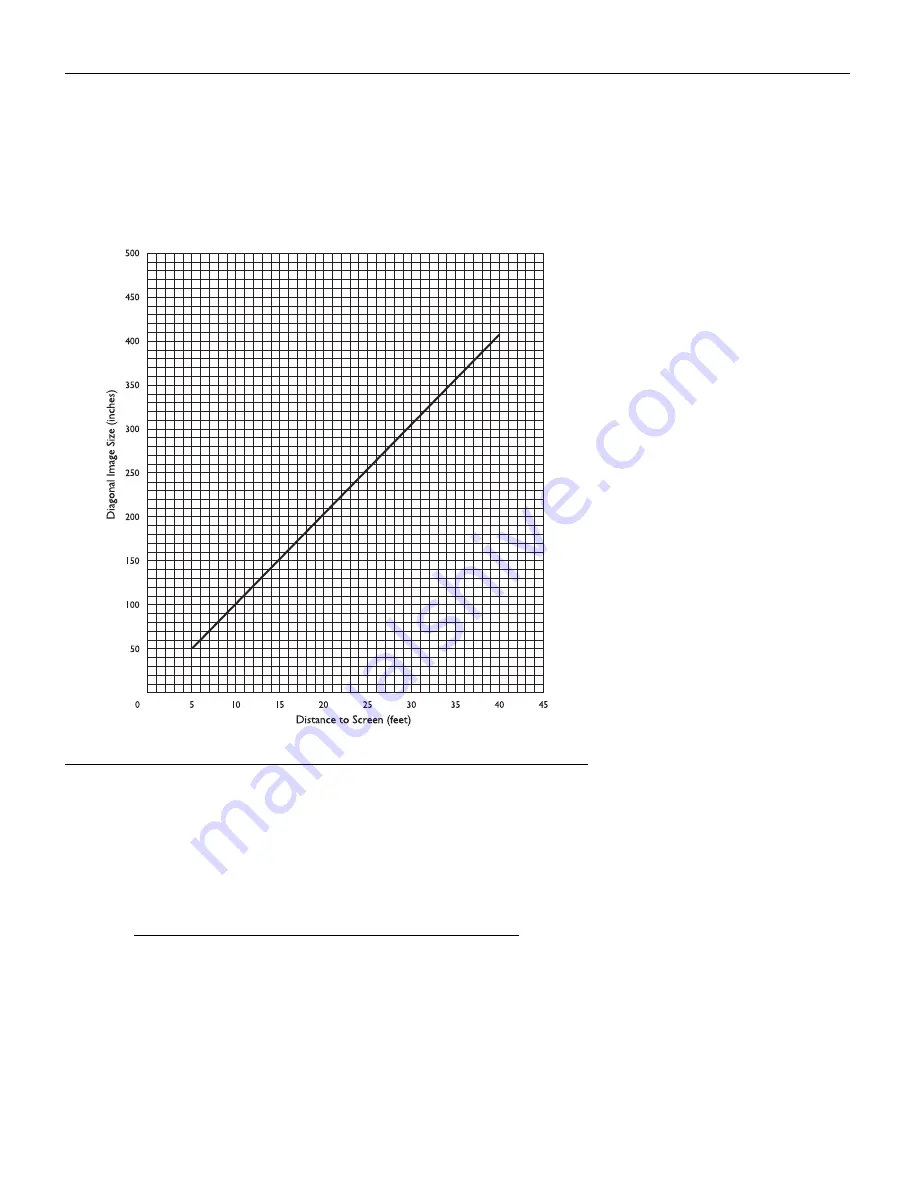
43
Projected Image Size
Use the chart and table to help you determine projected image
sizes.
F
IGURE
22
Projected image size
Table 1:
Image Size, Width and Height
Distance to
Screen (feet)
Diagonal
(inches)
Width
(inches)
Height
(inches)
5
51.0
40.8
30.6
10
102.0
81.6
61.2
15
153.0
122.4
91.8
20
204.0
163.2
122.4
25
255.3
204.0
153.0
30
306.0
244.8
183.6
35
357.0
285.6
214.2
40
408.0
326.4
244.8