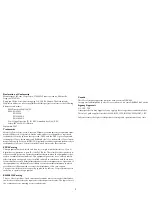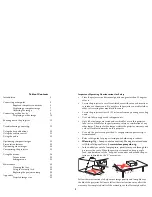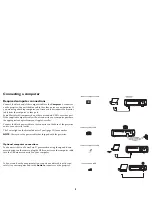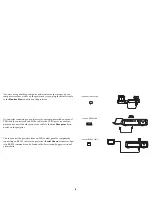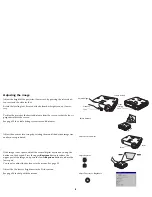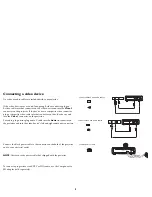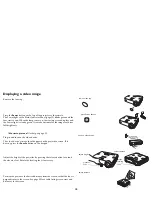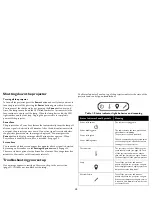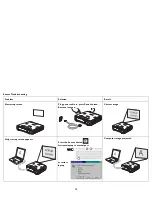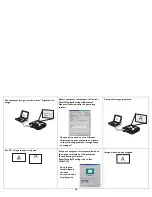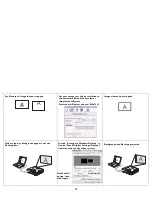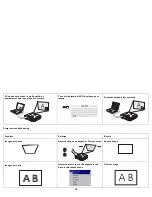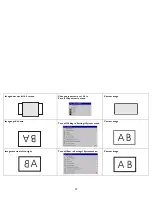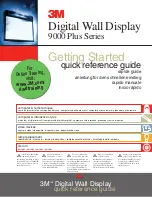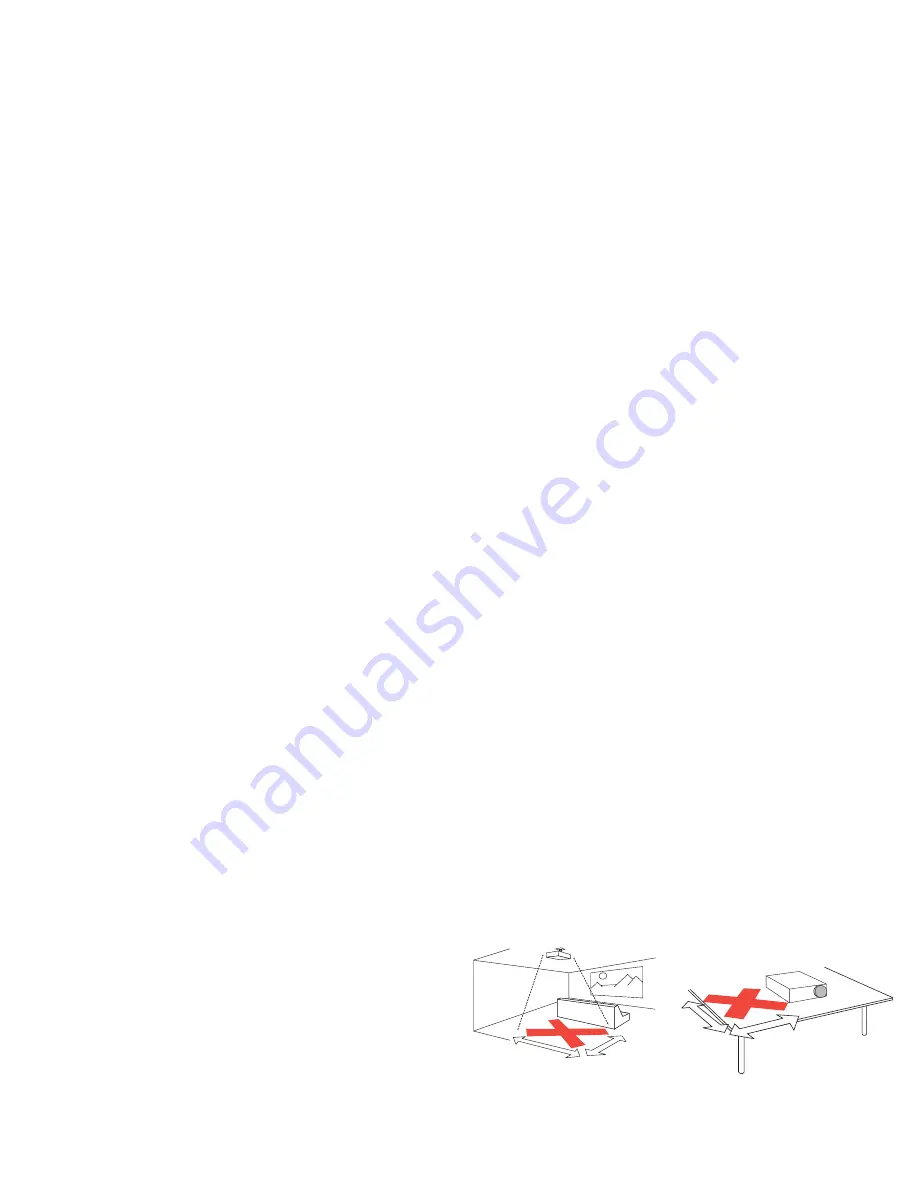
2
Table of Contents
Introduction 3
Connecting a computer
5
Required computer connections
5
Displaying a computer image
7
Adjusting the image
8
Connecting a video device
9
Displaying a video image
10
Shutting down the projector
12
Troubleshooting your setup
12
Using the keypad buttons
20
Using the remote control
21
Using the audio
22
Optimizing computer images
23
Presentation features
23
Optimizing video images
23
Customizing the projector
23
Using the menus
24
Picture menu
25
Settings menu
28
Maintenance 32
Cleaning the lens
32
Using the security lock
32
Replacing the projection lamp
33
Appendix 35
Projected image size
35
Important Operating Considerations for Safety
•
Place the projector in a horizontal position no greater than 15 degrees
off axis.
•
Locate the projector in a well-ventilated area without any obstructions
to intake or exhaust vents. Do not place the projector on a tablecloth or
other soft covering that may block the vents.
•
Locate the projector at least 4' (1.2 m) away from any heating or cooling
vents.
•
Use only InFocus-approved ceiling mounts.
•
Only InFocus lamps are tested and certified for use in this projector.
InFocus is not liable for the performance, safety or certification of any
other lamps. The use of other lamps violates the projector warranty and
voids all certification marks on this projector.
•
Use only the power cord provided. A surge-protected power strip is
recommended.
•
Refer to this guide for proper startup and shutdown procedures.
•
Warning:
Hg – Lamp contains mercury. Manage in accordance
with local disposal laws. See
www.lamprecycle.org
.
•
In the unlikely event of a lamp rupture, particles may exit through the
projector side vents. When the projector is turned on, keep people,
food, and drinks out of the "keep out" area under and around the pro-
jector, as indicated by the "X" areas below.
Follow these instructions to help ensure image quality and lamp life over
the life of the projector. Failure to follow these instructions may affect the
warranty. For complete details of the warranty, see the Warranty booklet.
2’ / 0.6 m
3’ / 1 m
5’
/ 1
.5 m
8’ / 2.4 m