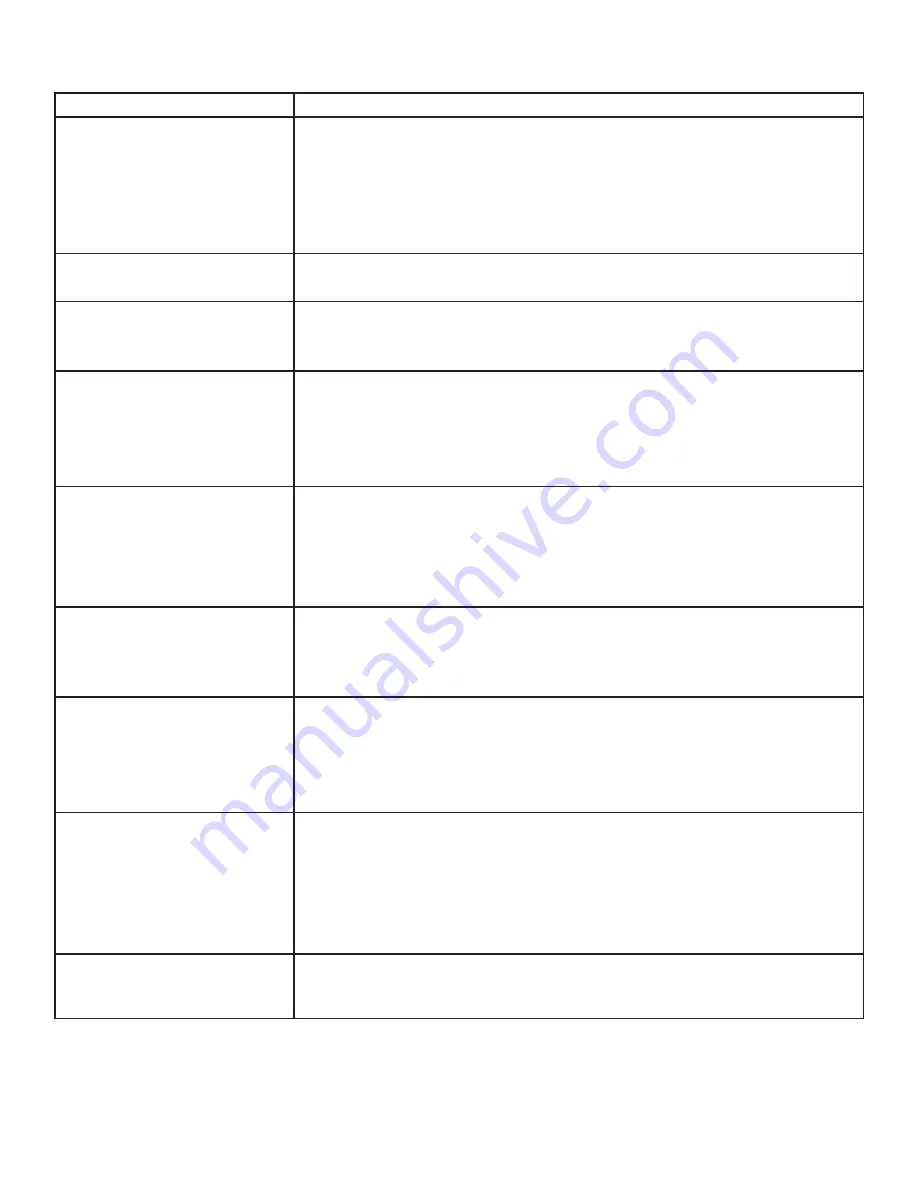
Page 24
TROUBLESHOOTING
SYMPTOM
POSSIBLE SOLUTIONS
No power
•
Verify the power cord is properly connected to the power outlet and to
the monitor.
•
Verify the power switch is ON and that the Power button on the remote or
keypad has been turned on (the front LED should be green).
•
Plug another electrical device to the power outlet to verify that the outlet is
supplying the proper voltage.
The monitor shuts down suddenly
•
Verify that a source is active.
•
The monitor may have overheated. Remove any objects blocking the vents.
No image
•
If attempting to display an external source, see “No image from external
source” below.
•
Verify that the monitor is turned on (the front LED should be green).
No image from external source
•
Verify that connections between the source and the monitor have been
made correctly.
•
Verify that the cables are in good condition.
•
Verify the correct input source is selected and that the input signal is
compatible with the monitor.
The colors on the monitor do not
look right
•
Adjust the color settings in the Picture menu.
•
Reset the picture settings.
•
Verify that connections between the source and the monitor have been made
correctly.
•
Verify that the cables are in good condition.
No touchpad activity with
external computer
•
Verify that the USB B to USB type A cable is plugged from the laptop into the
monitor correctly.
•
Verify that the laptop’s operating system is Windows® 7 or 8. (The monitor
touchpad does not support any other operating systems.)
Touchpad functions are not
functioning consistently
•
Remove all objects placed on the lip of the monitor and/or within 2” of the
touchpad screen.
•
Disable the PiP feature.
•
Power the device off and back on after a few seconds. Re-booting the device
helps the touchpad to re-synchronize.
Remote is not working
•
Make sure the batteries are installed in the proper orientation and are not dead.
•
Verify the remote is turned on (the button is on the bottom of the remote).
•
Verify you are pointing the remote at the table and are within 26’ (8m) and 30
degrees (horz/vert) of the sensor.
•
Verify that the IR Control setting in the Advanced Option OSD menu is set
to Normal.
Audio noise
•
Noise can occur when infrared communication equipment (for example,
infrared cordless headphones) is used near the monitor. Move the infrared
communication equipment away from the monitor to eliminate the noise.
Содержание INF6500E
Страница 1: ...USER GUIDE INF6500E 009 1653 00...
Страница 6: ...Page 6 1 InFocus 8 12 UL1678...
Страница 31: ...Page 31 INF6500e User Guide 1 98 5 4 1 2 1 M8 12 UL1678...
Страница 32: ...Page 32 JTouch 65 I O port Source A B D C...
Страница 34: ...Page 34 D RS232 PC AUDIO LINE IN PC AUDIO IN1 iPod AUDIO IN2 DVD AUDIO OUT OSD OSD OSD OSD OSD OSD...











































