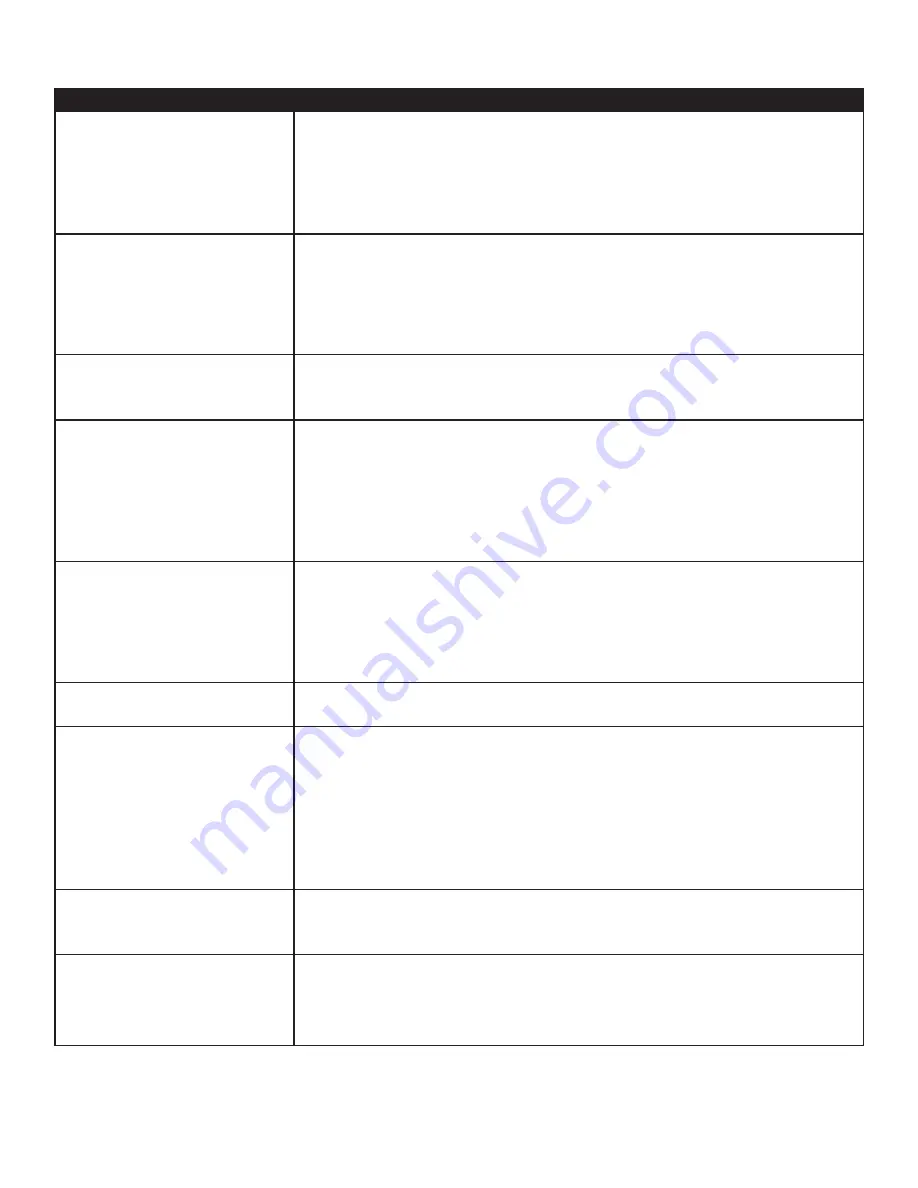
Page 26
Troubleshooting
Symptom
Possible Solutions
No power
• Verify the power cord is properly connected to the power outlet and to the monitor.
• Verify the power switch is ON and that the
Power
button on the remote or keypad has
been turned on (the front LED should be green).
• Plug another electrical device to the power outlet to verify that the outlet is supplying
the proper voltage.
The monitor shuts down suddenly
• Check the Sleep Timer setting in the Configuration 2 OSD menu. Disable the Sleep
Timer, if desired.
• Verify that a source is active.
• The monitor may have overheated. Remove any objects blocking the vents.
• Review the Windows power settings of the monitor.
The monitor is turning on and/or off
automatically at the same time of
day
• Check both the Date & Time settings and the Schedule settings in the Advanced Option
OSD menu to verify accuracy. Disable scheduling, if desired.
No image
• If attempting to display an external source, see “No image from external source” below.
• Verify that the monitor is turned on (the front LED should be solid green).
• Verify that the monitor PC is turned on (the PC LED on the back of monitor should be
solid green).
• Check the Operation mode in the OSD menu.
Note:
The monitor must be powered off
and back on for changes to take effect.
No image from external source
• Verify that connections between the source and the monitor have been made correctly.
• Verify that the cables are in good condition.
• Verify the correct input source is selected and that the input signal is compatible with
the monitor.
• If the external source is not detected, the Video source menu defaults back to PC.
The monitor is not acting like a
simple monitor
• Change the Operation mode to Monitor in the Configuration 1 menu
.
The monitor
must be powered off and back on for changes to take effect.
No sound
• If using an external source, such as S-video, verify that an audio cable is correctly in-
stalled between the device and the monitor.
• Using the remote, verify the volume is turned up enough and not muted.
• If playing a video, verify the playback has not been paused and that the video’s audio
has not been muted.
• An HDMI
®
1.3 (or higher) source and source device is required to hear audio via the
HDMI cable.
Audio noise
• Noise can occur when infrared communication equipment (for example, infrared cord-
less headphones) is used near the monitor. Move the infrared communication equip-
ment away from the monitor to eliminate the noise.
No touchpad activity with external
computer
• Verify that the USB B to USB type A cable is plugged from the laptop into monitor cor-
rectly.
• Verify that the laptop’s operating system is Windows
®
7 or 8. (The monitor touchpad
does not support any other operating systems.)






















