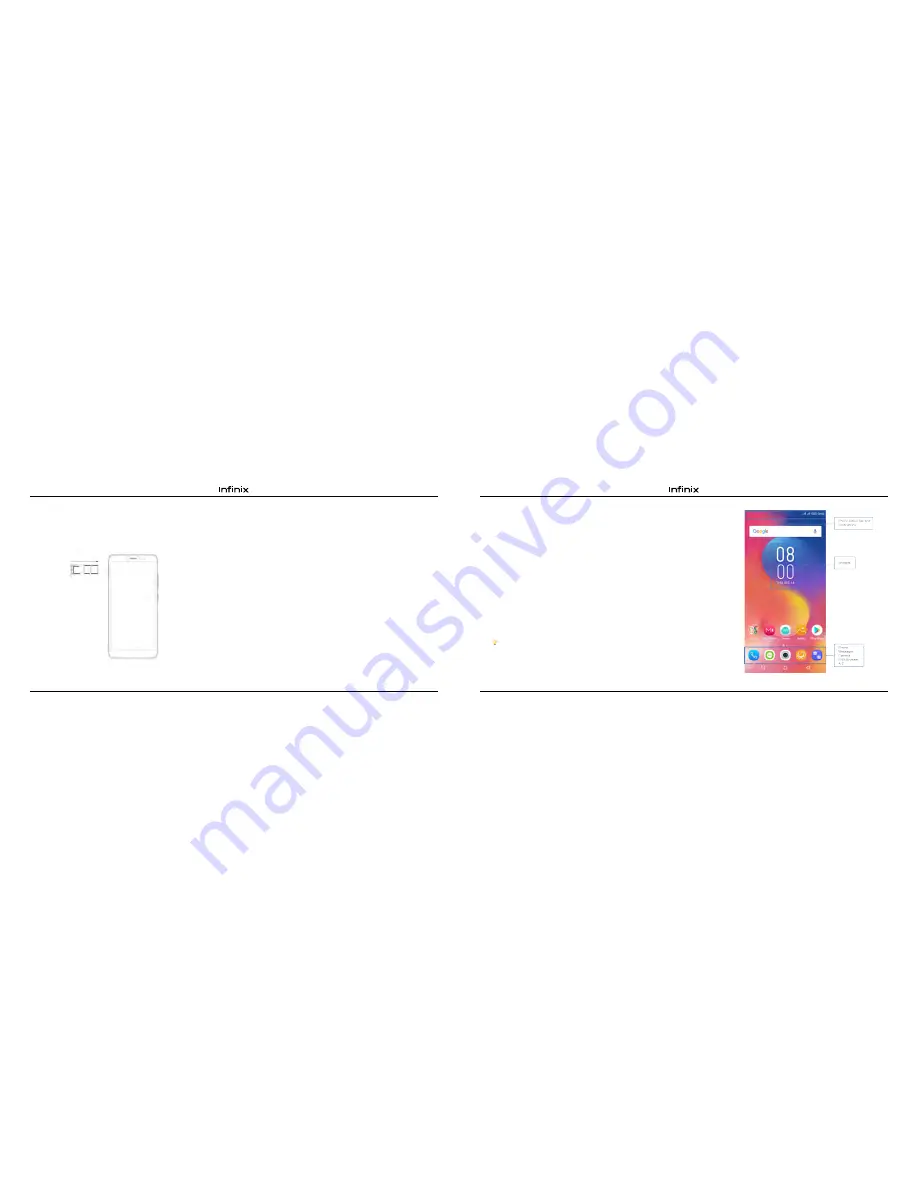
2
3
1.2. Charge up
To charge the battery,
plug in the charger connector at your phone (USB interface) and then plug
the other end into an AC power socket.
Lightning symbol indicates charging status. While charging, the status bar shows the charging
percentage, the charging indicator is red, when the charging indicator turns green or the screen lock
screen displays "charged", charge percentage is 100%, the battery is full. Disconnect the charger from the
phone or disconnect the charger from the AC power socket.
1.3. Key tips
1.3.1. Power/Lock key
Power off status, press and hold to turn on the phone;
Power on status,
press and hold to enter phone options
(Power off,
Reboot and Safe mode);
How to save battery/prevent accidental to
u
ch/wipe smudges off the touch screen:
put the
Press Back key to return to the previous screen you were working on.
1.4. Touch
1.4.1. Touch & hold
To choose an icon or option, touch it.
Open special functions or additional options. Try it:
F
rom application menu, touch File
explorer icon to enter File explorer library, then touch and hold an folder, some options will be
available to you.
1.4.2. Drag
To scroll through a list or move slowly,
drag across the touchscreen. Try it: on the Home screen,
touch Contacts icon to enter contacts list,
you can drag contacts list up or down to scroll list.
1.4.3. Slide
To slide by moving your finger left or right on the touch screen quickly. Scroll through a list or
move quickly, slide across the touchscreen (drag quickly and release).
1.4.4
.
Double-touch
Touch quickly twice to zoom in/out. For example,
double-touch a picture in Gallery to zoom in/out.
2. Screen
2.1. Home screen
The Home screen gives you all your latest information in one place. It's what you see when you turn
on the phone. It is the equivalent of the desktop on a computer. It's your gateway to the main features in
your phone. You can customize your Home screen with shortcuts, widgets,
folders, and wallpapers.
You need slide the Home screen left or right to view more content in other panels on the Home
screen. You can add shortcuts, widgets, folders, etc.
to Home screen.
touch screen to sleep by pressing Power/Lock key;
How to wake up the touch screen: press Power/Lock key again, drag the lock icon to the up
on the screen to unlock according to the indication on the screen.
1.3.2. Volume keys
Press volume keys to change the volume. When playing music or video files, press
v
olume
keys
to adjust media volume.
1.3.3. Menu key
Opens a menu with items related to the current screen/application.
1.3.4. Home key
Press Home key to close any menu or app and return to the Home screen. If you are
viewing the left or right
e
xtended Home screen, open the central Home screen.
1.3.5. Recent key
Press and hold Recent key to view the applications you have used recently.
1.3.
6
. Back key
Note: Your
H
ome screen might look a little different.
The demo is only for reference,
please subject to the specific product software.
1. Getting started
1.1. Inserting SIM card
①
Push the holder in the SIM card slots next to the thimble hole it pops out.
②
Place the SIM cards face down and align them with the opening of the holder.
③
Insert them into the SIM card slots of the phone properly.





















