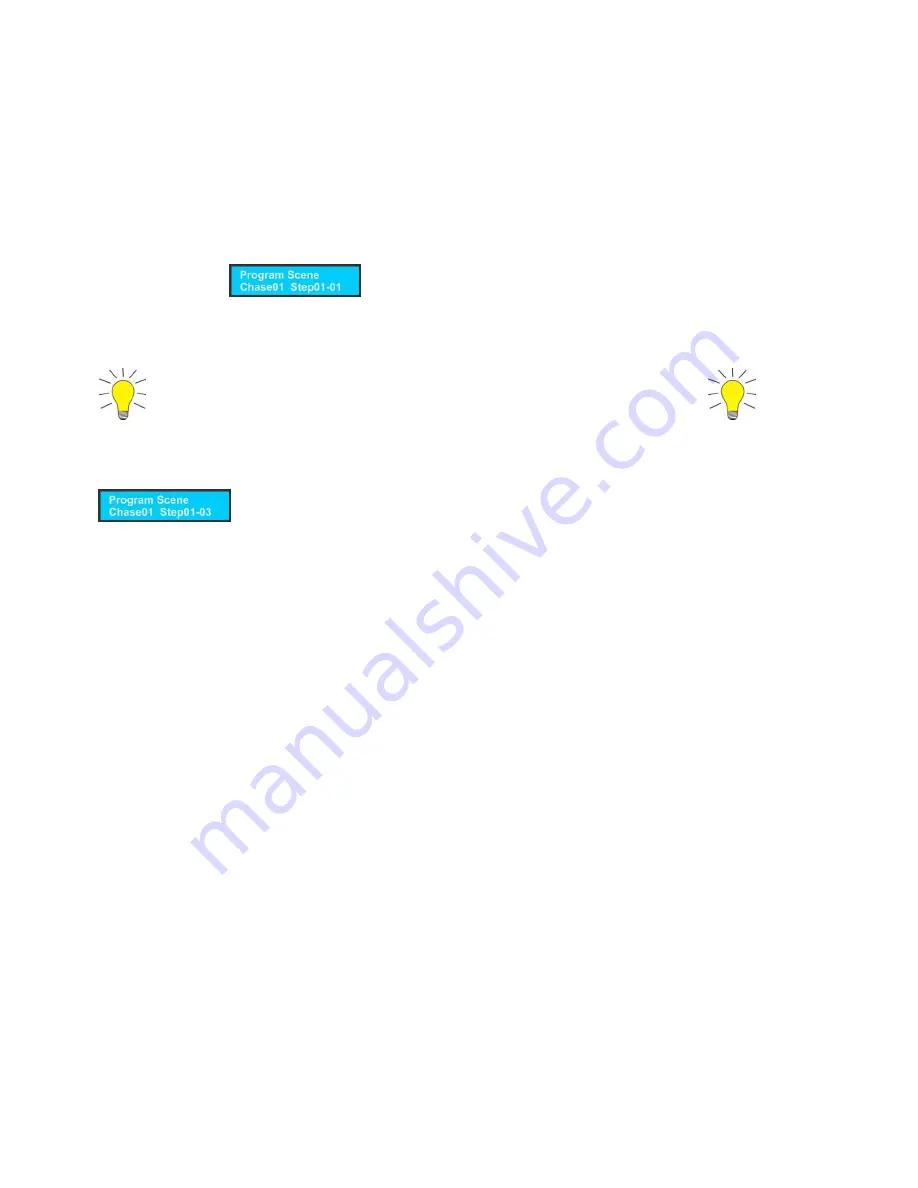
12
4.
Chases
4.1
Record a Chase
1.
Press and hold down the the Record button (
15
) for 3 seconds to enter Record Mode.
2.
The red LED next to the button lights up.
3.
Select the proper Page by pressing the Page button (
14
). You can choose Page 1 or Page 2.
The orange LED above the button lights up.
4.
Select the desired chase by pressing Chase button 1-8 (
3
).
5.
Select the desired fixture by pressing Fixture 1-8 (
1
).
6.
Set the 8 faders (
5-12
) to the desired values.
7.
Press the Record button (
15
). All LEDs will flash 3 times, indicating your step has been recorded.
8.
The display will , meaning Step 1 in your chase has been recorded.
9.
For further steps repeat 6, 7 and 8, until you have completed all the desired steps in your entire chase.
10.
Deselect the Chase, by pushing the Chase button.
11.
Exit Record Mode by pressing the Record button (
15
).
More than 1 fixture can be programmed/selected when creating steps in chases
Example:
If you’re in the 1
st
step of a 3-step chase, the display shows:
4.2
Play a Chase
1.
Deselect all fixtures. All LEDs next to the 8 fixture buttons must be OFF.
2.
Select your desired chase by pressing the Chase button.
3.
Use the Mode/Up button (
19
) to select: Manual, Auto or Music Mode.
4.
In
Manual Mode
, the steps will follow a programmed Fade and Speed, when pushing the the Tap
Sync button (
16
)
In
Auto Mode
, the chase will play steps automatically with a pre-programmd Fade and Speed Time.
In
Sound Mode
, the steps will change to the beat of the music. But the steps will keep the pre-
programmed Fade time.
5.
To override the Programmed Fade and Speed Time, use the Speed and Fade sliders (
22
+
23
).
6.
To go back to the Programmed Fade and Speed Time, push the Record button (
15
).
Example
: Chase 1 on Page 2 is active.
Switch to Page 2 and activate Chase 1
The LED Operator Pro will now play Chase 1 from Page 1 and after that Chase 1 from Page 2
4.3
Program Fade Time and Speed per Chase Step
1.
Press and hold down the the Record button (
15
) for 3 seconds to enter Record Mode.
2.
The red LED next to the button lights up.
3.
Select the proper Page by pressing the Page button (
14
). You can choose Page 1 or Page 2.
The orange LED above the button lights up.
4.
Select an empty chase by pressing Chase button 1-8 (
3
).
5.
Select the fixture you want to program by pressing the desired Fixture button (
1
).
6.
Set the 8 faders (
5-12
) to the desired values.
7.
Use the Speed and Fade sliders (
22
+
23
) to set Fade and/or the Speed Time
8.
Press the Record button (
15
) to save your step. All LEDs will flash 3 times, indicating your operation has
been successful.
9.
To add more steps to your chase, repeat steps 5-8.



















