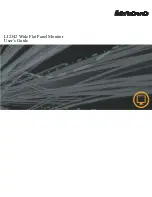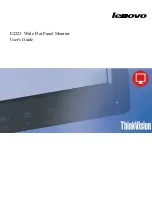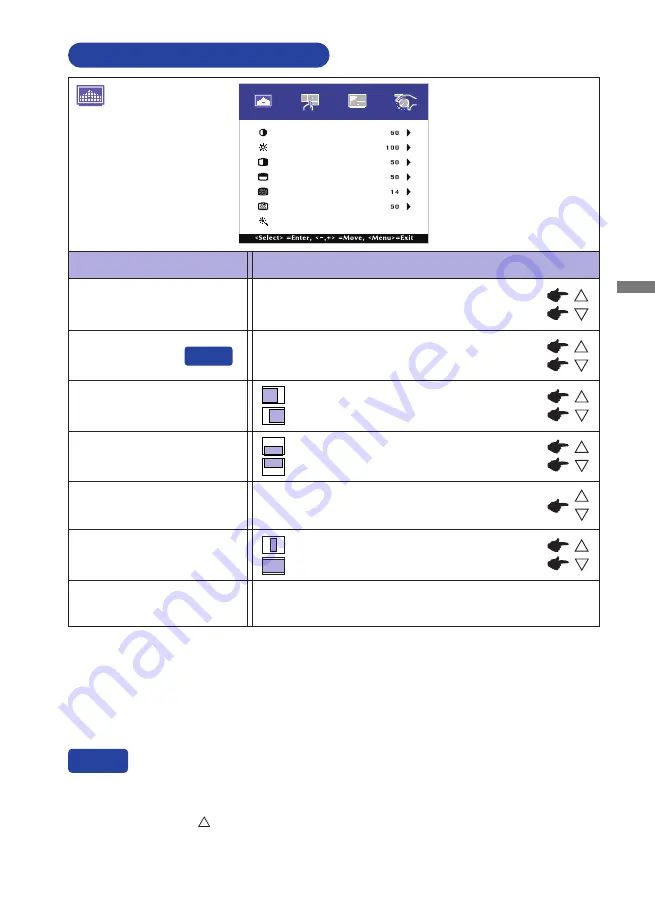
ENGLISH
OPERATING THE MONITOR 15
ADJUSTMENT MENU CONTENTS
Adjustment Item
Problem / Option Button to Press
Too dark
Too bright
Brightness*
1
Contrast
Too dull
Too intense
*
1
Adjust the Brightness when you are using the monitor in a dark room and feel the screen is too
bright.
*
2
See page 19 for SCREEN ADJUSTMENTS.
*
3
For best results, use the Auto Adjust in conjunction with the adjustment pattern. See page 19 for
SCREEN ADJUSTMENTS.
*
4
Only Analog Input.
You can skip the Menu items and directly display an adjustment scale by using the following button
operations.
Brightness: Press the Button when the Menu is not displayed.
Direct
Direct
Picture
Advanced
OSD
Option
Contrast
Brightness
H-Position
V-Position
Phase
Clock
Auto Adjust
Phase*
2,4
Clock*
2,4
Too left
Too right
Too low
Too high
H-Position*
4
V-Position*
4
Too narrow
Too wide
To correct
fl
ickering text or lines
Auto Adjust*
3,4
Adjust H/V-Position, Clock and Phase automatically.
Picture
Содержание ProLite T2234MSC
Страница 2: ...ENGLISH ...