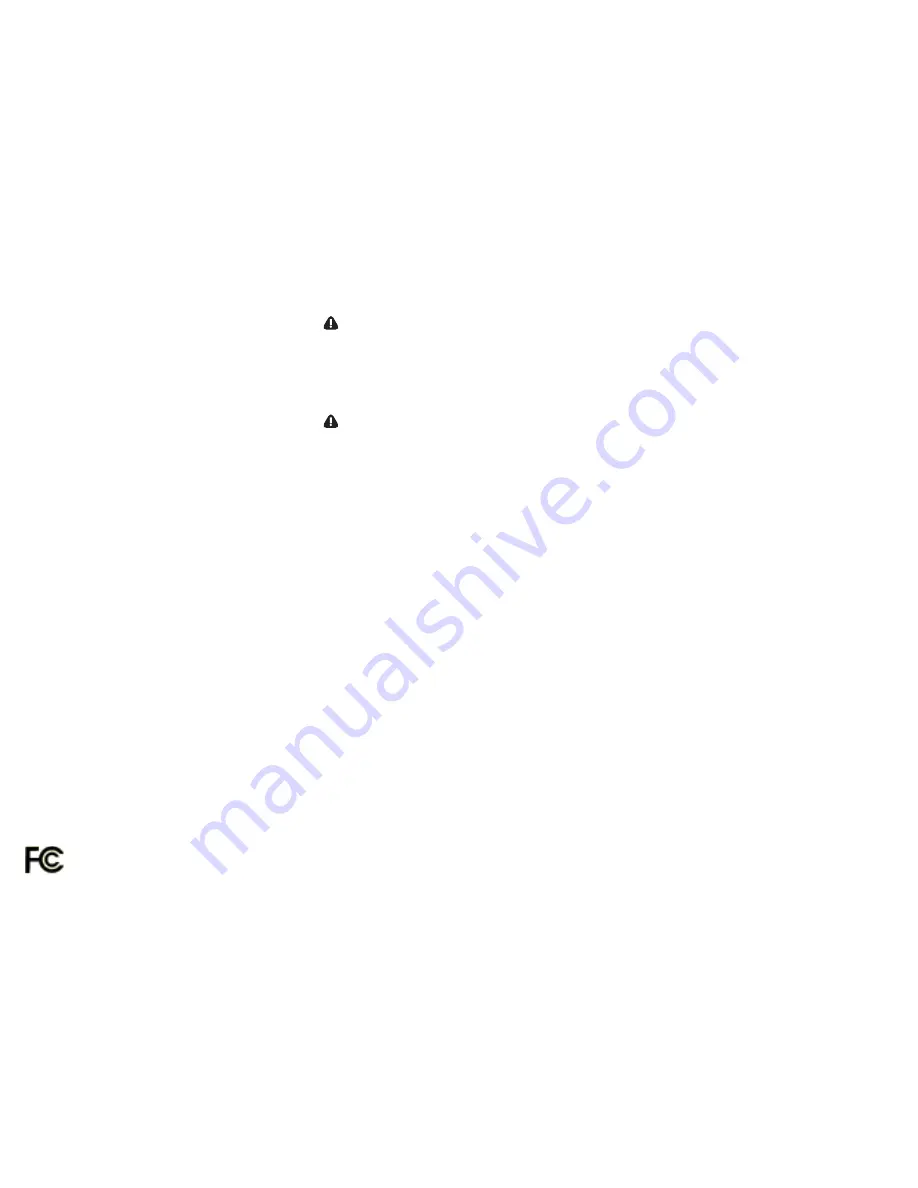
FCC Statement
This device complies with part 15 of FCC Rules. Operation
is subject to the following two conditions: (1) this device
may not cause harmful interference, and (2) this device must
accept any interference received, including interference
that may cause undesired operation. This equipment has
been tested and found to comply with the limits for a Class
B digital device, pursuant to part 15 of FCC Rules. These
limits are designed to provide reasonable protection against
harmful interference when the equipment is operated in a
residential installation. This equipment generates, uses, and
can radiate radio frequency energy and, if not installed and
used in accordance with the instruction guide, may cause
harmful interference to radio communications. However,
there is no guarantee that interference will not occur in a
particular installation. If this equipment does cause harmful
interference to radio or television reception, which can be
determined by turning the equipment off and on, the user is
encouraged to try to correct the interference by one or more
of the following measures:
Reorient or relocate the receiving antenna.
•
Increase the separation between the equipment and
•
the receiver.
Connect the equipment into an outlet on a circuit
•
different from that to which the receiver is connected.
Consult a service representative for help.
Properly shielded and grounded cables and connectors
must be used in order to comply with FCC emission limits.
LifeWorks is not responsible for any radio or television
interference caused by using other than recommended
cables and connectors or by unauthorized changes or
modifications to this equipment. Unauthorized changes or
modifications could void the user’s authority to operate the
equipment.
Responsible party:
LifeWorks Technology Group LLC
1412 Broadway
New York, NY 10018
Tested To Comply With FCC Standards
FOR HOME OR OFFICE USE
Warning
Improper setup, use and care of this product can increase
the risk of serious injury, death or device damage. Read
and keep this guide and all other printed guides for future
reference. For updated guides or replacements, go to
www.life-works.com
Do Not Attempt Repairs
Do not attempt to take apart, open, repair, service or
modify the device(s). Doing so may risk electric shock or
other hazard. Evidence of any attempt to open or modify
the device, including any peeling, puncture or removal of
labels, will void the Limited Lifetime Warranty.



















