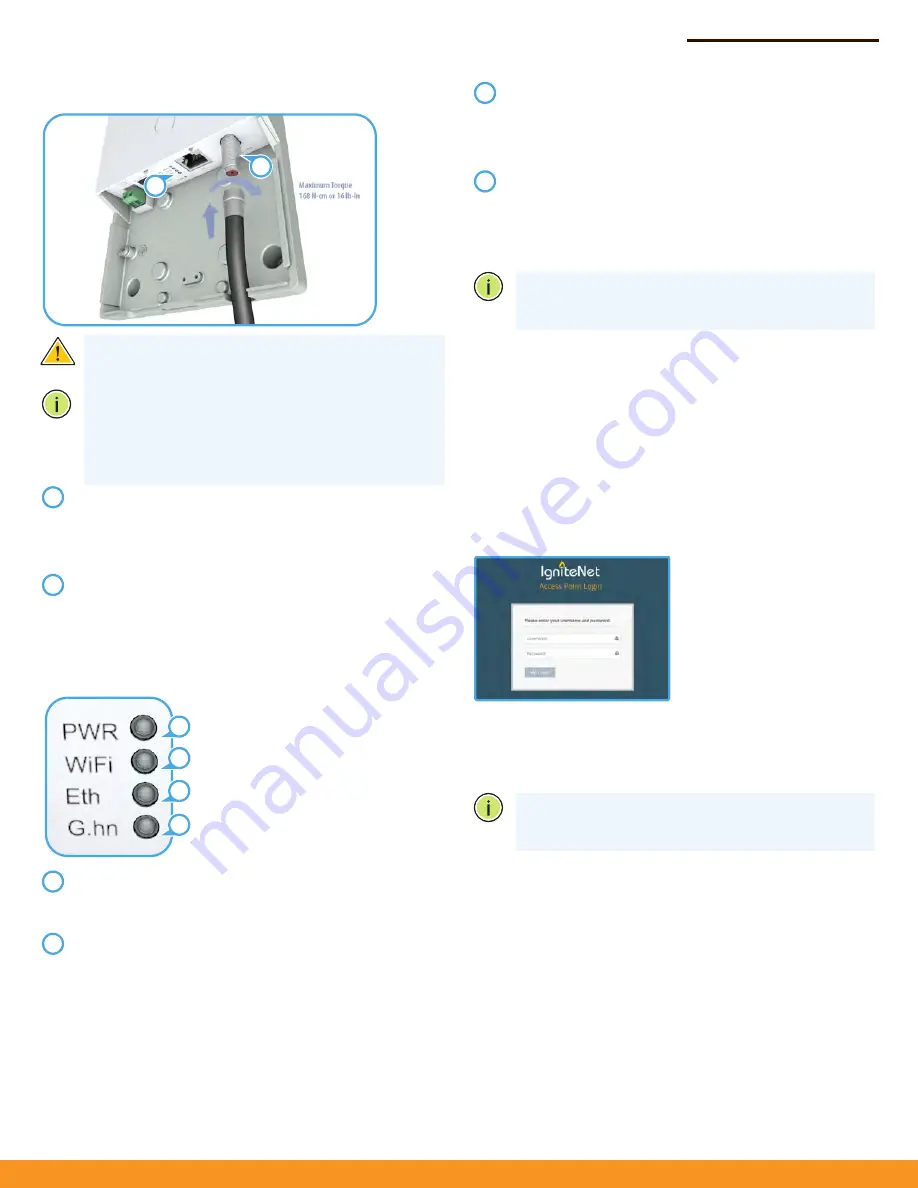
Quick Start Guide
– 3 –
6. Connect a Coaxial Cable
Caution:
Damage may occur if an F-type cable connector
on the GLinq is overtightened. Do not tighten a connector
more than the maximum torque rating of
168 N-cm (16 lb-in).
Note:
Use only threaded male F-type compression coaxial
cable connectors to connect coaxial cable between the
bridge APs.
Note:
It is NOT recommended to use Flex F or push-on
connectors. Always use standard threaded male F-
connectors.
Screw a male coaxial cable connector onto the bridge AP F-
type coaxial connector until it is finger tight. If you are using
a specialized torque wrench, tighten the connector to the
maximum specified torque of:
◆
168 N-cm or 16 lb-in
As the connection is made, check the G.hn port status LED to
be sure the link is valid:
◆
On Green — Port has a valid link.
◆
Blinking Green — Indicates network activity.
7.Verify AP Operation
Power LED, cloud status, gateway status –
◆
power connected (on)
◆
no power connected (off )
Wifi –
◆
radio enabled (on)
◆
radio disabled (off )
◆
link activity (blinking)
1
2
1
2
1
2
3
4
1
2
Ethernet –
◆
plugged wire (on)
◆
unplugged wire (off )
◆
link activity (blinking)
G.hn –
◆
coaxial cable connected (on)
◆
coaxial cable disconnected (off )
◆
link activity (blinking)
Note:
To reset the Bridge AP to factory default settings,
press and hold down the AP’s
Reset
button for 5 seconds.
A quick press of the
Reset
button reboots the AP.
8. Complete the Device Configuration
a. Manage the AP with the IgniteNet Cloud Controller
Go to
https://cloud.ignitenet.com
to register your AP. Log in and
select
Devices
from the menu. Click
Add Device
and enter the AP
serial number and MAC address to register the AP with your cloud
network. (The serial number and MAC address can be found on the
product packaging or label.)
b. Manage the AP in Stand-Alone Mode (Optional)
To access the web interface, connect a PC directly to the AP’s
Eth
RJ-45 port. In a web browser, enter the AP’s default management IP
address of 192.168.1.20 to access the web login page.
If you select to manage the AP in stand-alone mode, use the web
interface to manually make your configuration changes.
For more information on AP configuration in stand-alone mode,
refer to the
HeliOS User Manual
, which can be downloaded from:
https://support.ignitenet.com
Note:
To reset the Bridge AP to factory default settings,
press and hold down the AP’s
Reset
button for 5 seconds.
A quick press of the
Reset
button reboots the AP.
3
4
Log in to the web interface
using the default settings:
◆
Login Name — root
◆
Password — admin123






