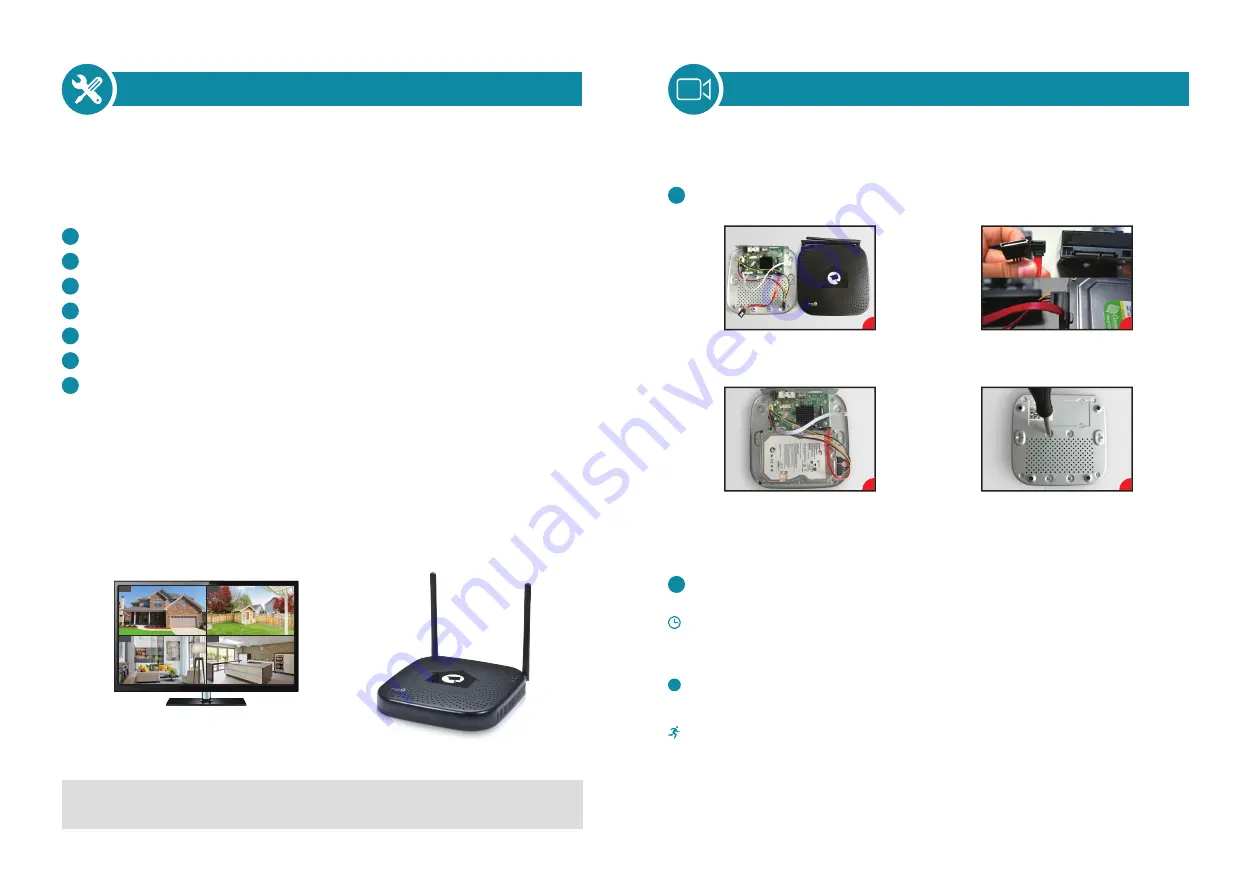
Setup the System
Tips:
To protect your privacy, please set your password at earliest convenience. Right click the mouse - Go to System
Setup - System Admin - User Management to set password.
This system is standalone with embedded Linux Operating System in the NVR. Just like a desktop PC,
you need to hook a screen to the NVR to enter the OS. Any TV, monitor with VGA or HDMI input should
work for it.
Steps to setup the system
Install antennas for cameras and the NVR
Connect a screen to the NVR via its HDMI or VGA port (HDMI and VGA cable not included).
Plug the NVR to power (use bigger12V 2A power adapter).
See FAQ1 if you don't get any display on the screen.
Plug cameras to power (use smaller12V 1A power adapters).
Within seconds, you should see cameras’ images on the screen.
Plug the mouse (included) to an USB port on back of NVR. You shall then be able to operate on
the system.
In the OS you can find fullest functionalities including live view, record, playback, video backup and all
settings.
1
2
3
4
5
6
7
Record video
Record video
Record videos is very easy on Homeguard camera system.
Timing Record, set time periods you want the NVR to record. Click right button
→
System Setup
→
Record Setup
→
Record Plan; here you can setup periods you want the NVR to record.
Everyday 0:00:00-23:59:59 means 24×7 recording. The system records 24×7 by default when it
detects hard disk.
Manual Record, the shortcut to turn on record. Click right button
→
Manual Record; you can turn
ON or turn OFF the record of certain channels. Red dot on right above corner means manual
record is ON.
Motion Record. Motion Record means certain channel(s) will be recorded only when movement is
detected. Click right button
→
System Setup
→
Record Setup
→
Record Plan; by unselecting
Time and selecting Motion, the channel will record only when motion detected.
The system may not include hard disk depending on the kit you selected. The NVR works with most
3.5” SATA HDD.
Steps to install a hard drive (if your system has preinstalled HDD, please skip this step)
1
2
Unplug your NVR from power, unscrew and remove the
top cover.
Connect the SATA power and data cables from the NVR
to the corresponding ports on your HDD(as shown).
Place the HDD into the NVR. Any cable should cross up
over the HDD.
Holding the hard drive and the NVR, gently turn it over and
line up the holes on the hard drive with the holes on the
NVR. Using a Phillips screwdriver, screw the provided
screws into the holes. Assemble the cover.
Default ID: admin Password: 123456
CH1
CH3
CH2
CH4
A
C
B
D
5
6








