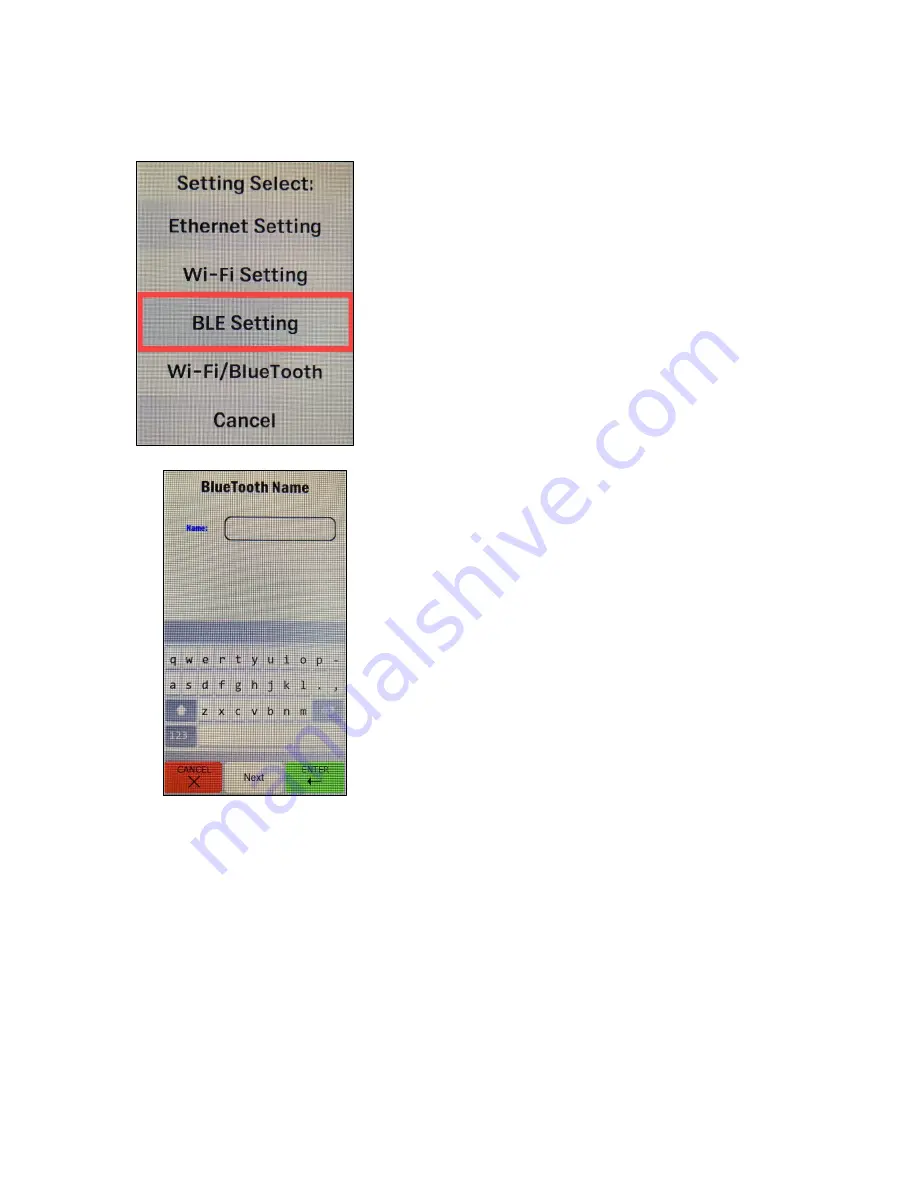
ID TECH VP6800 User Manual
Page | 28
8.3.
Configuring BLE Settings
Follow the steps below to configure Bluetooth name settings.
1.
Enter the main menu and select
BLE Settings
.
2.
Select
Name
.
3.
Enter the desired Bluetooth identifier name in the Name field.
a.
Select
Enter
after completing the configuration to save.
b.
To clear a field, select
Cancel
.
c.
To exit the menu without making changes, select
Cancel
again.
3.
The VP6800’s screen displays a
Name is Set
dialog on success.
Содержание VP6800
Страница 19: ...ID TECH VP6800 User Manual Page 19 ...






















