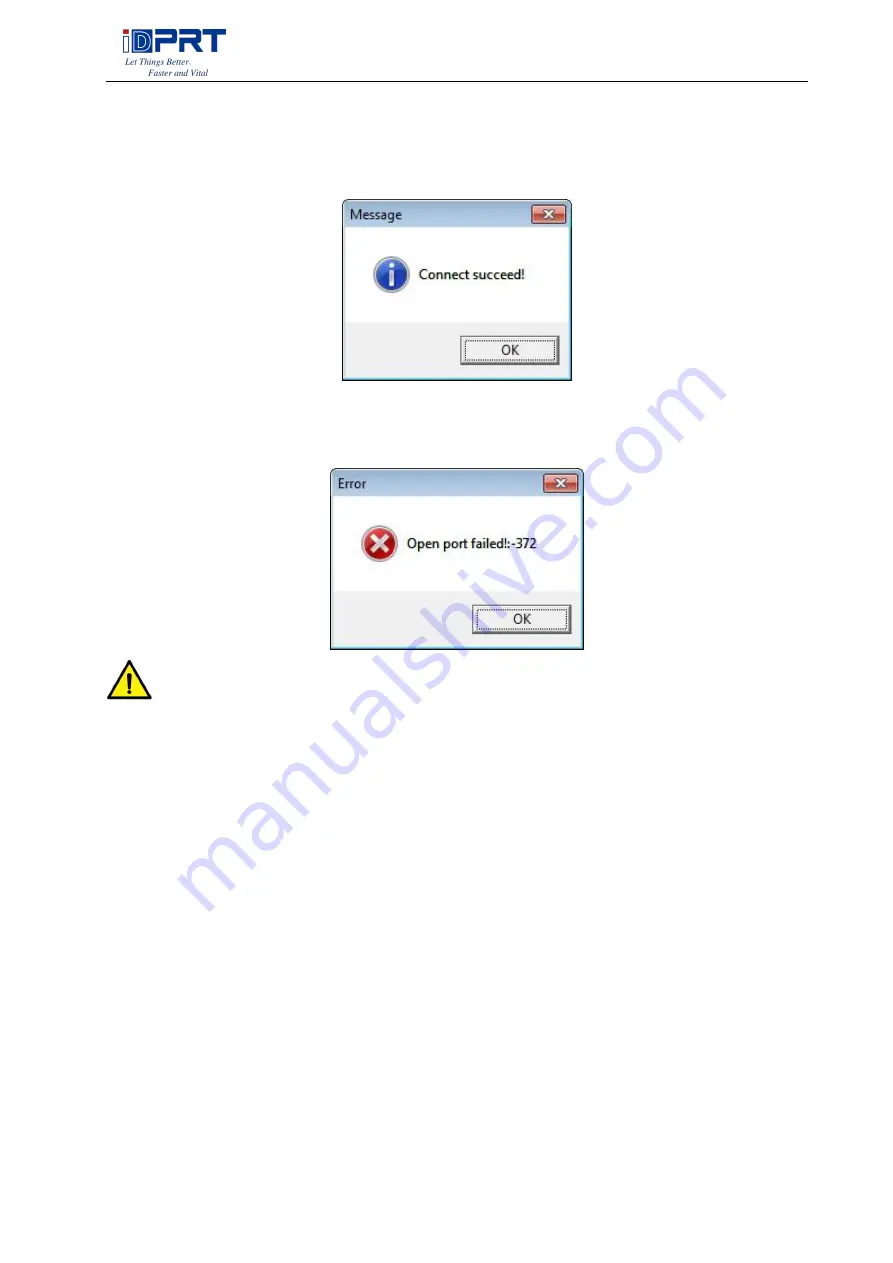
SP410BT User Manual
16
●Click “Connect Test” to test whether the connection is successful or not.
If connection succeeds, it shows as follows.
If connection fails, it shows as follows.
Note:
1) Please connect your printer to power firstly, choose one port (depend on the printer you
bought) to connect to the PC. Connecting method refer to the Power Connection.
2) When connection fails, please check the connection or whether the port matches. (When
USB port is used, it is better to make sure only one printer is connected)
Содержание SP410BT
Страница 18: ...SP410BT User Manual 18 Click Parameter Setting User can set up the density paper mode and so on ...
Страница 19: ...SP410BT User Manual 19 1 Print density choose range 0 15 2 Paper Mode Gap Continuous Black Mark ...
Страница 20: ...SP410BT User Manual 20 3 Print Speed choose range 2 6 ...
Страница 24: ...SP410BT User Manual 24 6 Click Finish ...
Страница 26: ...SP410BT User Manual 26 2 According to different needs set the page ...
Страница 27: ...SP410BT User Manual 27 Click Paper Name then choose the paper type Click Custom to add a new stock ...
Страница 28: ...SP410BT User Manual 28 Choose Rotate or Effect it will be showed in the Preview ...
Страница 30: ...SP410BT User Manual 30 3 Speed 4 Test ...
Страница 31: ...SP410BT User Manual 31 5 Media Handling 6 Media type ...
Страница 32: ...SP410BT User Manual 32 7 Error reprint 3 Click Watermark it recommends to use BMP format ...
Страница 33: ...SP410BT User Manual 33 4 Click Halftone ...
Страница 35: ...SP410BT User Manual 35 2 Click General Print Test Page and printer will print labels with current settings ...
Страница 38: ...SP410BT User Manual 38 4 Click Advanced to set the available time for the printer ...
Страница 40: ...SP410BT User Manual 40 3 Choose the printer driver name needed to uninstall then click Next 4 Click Yes and OK ...
Страница 42: ...SP410BT User Manual 42 2 Select a destination and click Continue ...
Страница 43: ...SP410BT User Manual 43 3 Choose Installation Type and click Continue Install ...
Страница 44: ...SP410BT User Manual 44 4 Type in the password of your computer 5 The installation was successful ...






























