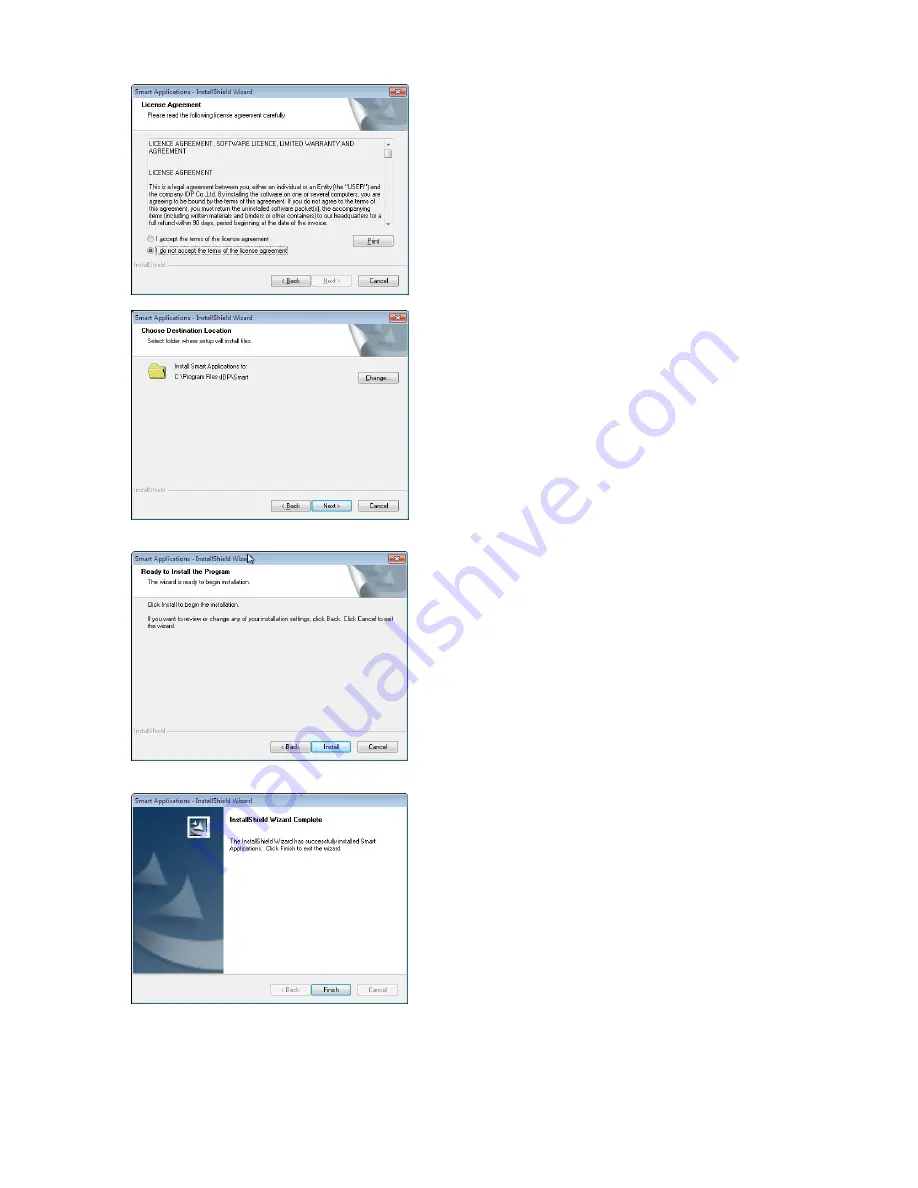
35
Pic.72 Install Win7 driver 20
2.5.18. Please agree “I accept the terms of
the license agreement” and click
“Next”.
Pic.73 Install Win7 driver 21
2.5.19.
Please
select
directory
for
program installation and click
“Next”.
Pic.74 Install Win7 driver 22
2.5.20. Please click “Installation”.
Pic.75 Install Win7 driver 23
2.5.21. Please click “Finish”.
















































