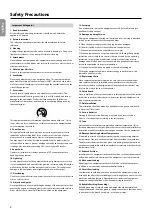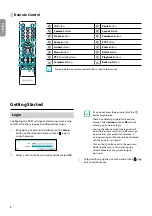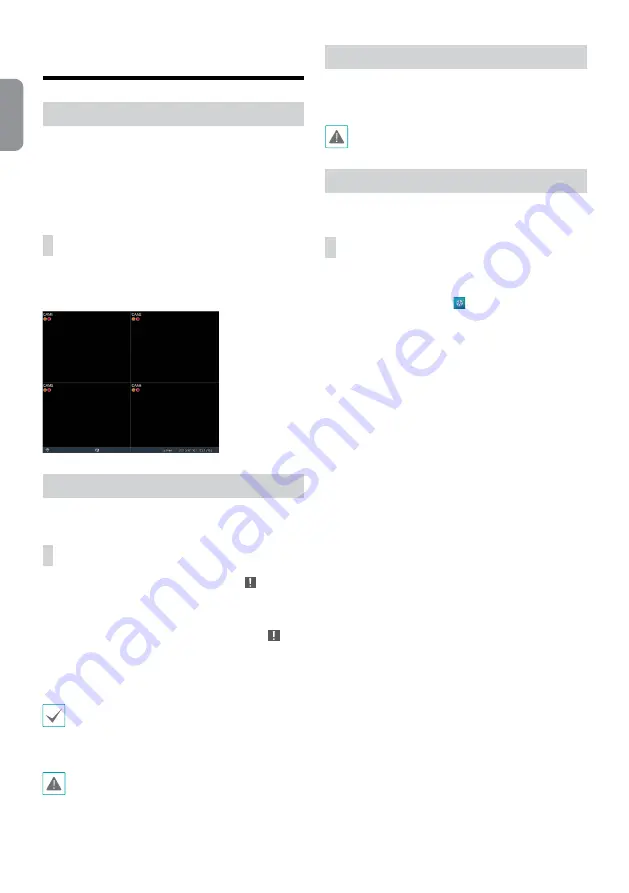
8
English
Basic Feature
Live Mode
Once Camera Registration is complete, the system will enter
Live Mode.
Press the
Setup
button while in Live mode to bring up
the Live menu on the top of the screen. Press
Setup
once
more to hide the menu. Use the Arrow buttons on the front
panel of the DVR or the remote control to select the menu
options.
Video Display Area
Left-click on the video display area to toggle between split
screen and single screen modes.
Drag the camera screens around to rearrange them.
Video Recording
Records the live video.
Refer to the manual for more information.
Panic Recording
Select
Live
or
Search
menu's Panic Recording icon or
press the
Panic Recording
button on the front panel or
the remote control to commence panic recording on all
registered cameras.
To stop Panic Recording, select the Panic Recording icon
or press the
Panic Recording
button again. If the
Panic
Recording Time
option under
Record Setup > General
has been configured, Panic Recording will automatically
terminate after the specified duration of time has elapsed.
• Panic Recording takes place irrespective of any
recording schedule set up by the user.
• Panic Recording ips, Quality, Resolution from
Record
Setup – General
applies to all Panic Recording
videos.
Panic Recording will not take place if recording mode
is not set to
Recycle
and the HDD has reached 100%
of its capacity.
Audio Recording
If the Record Audio option under
Record Setup > General
has been enabled the camera will record audio along with
video.
Check your local laws and regulations on making
audio recordings.
Video Recording Playback
You can play back video recordings by using a mouse or
remote control.
All Channel Playback
1
Press the
Menu
button while in Live mode.
2
Select the Search Mode icon and then select
All
Channel
.
3
The selected search mode will be initiated.
Содержание TR-2204
Страница 1: ...TR 2204 Digital Video Recorder Quick Guide...
Страница 15: ......
Страница 16: ...IDIS Co Ltd For more information please visit at www idisglobal com...