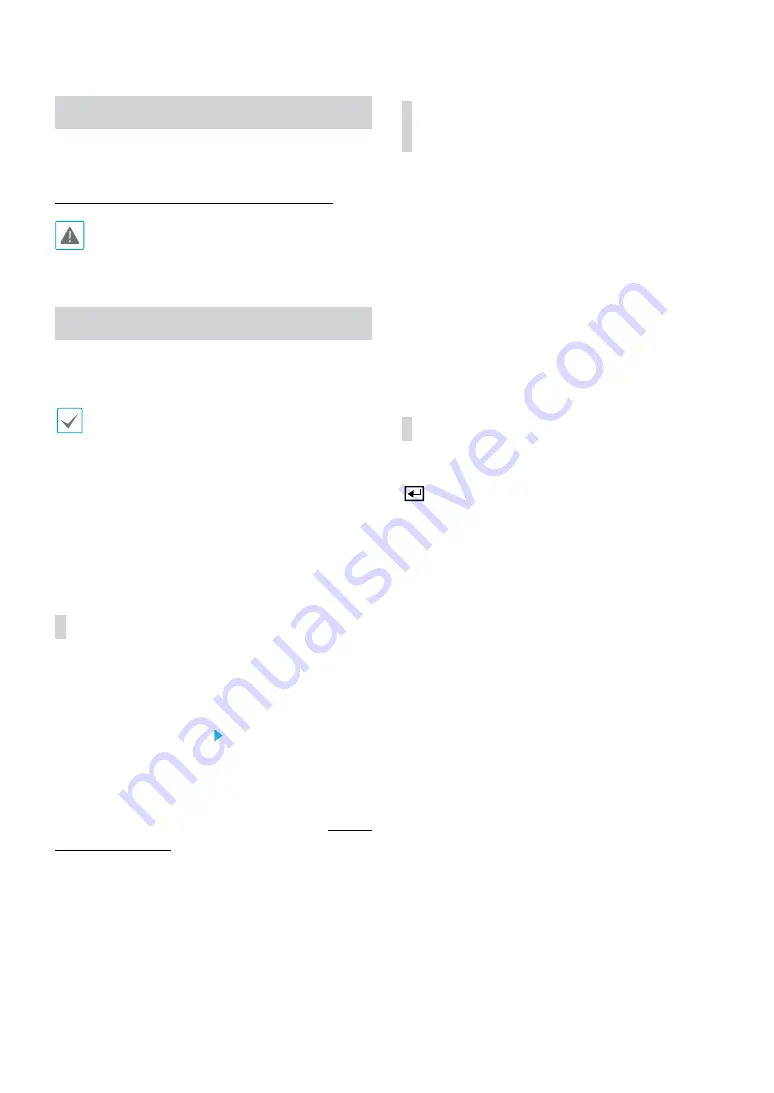
Part 1 - Getting Started
32
Audio Recording
If the Record Audio option under
Record Setup
>
General
has been enabled the camera will record audio
along with video. For more information, refer to the
Stream II on page 55, Record Setup on page 58
.
Check your local laws and regulations on making audio
recordings.
Video Recording Playback
You can play back video recordings by using mouse or
remote control.
•
Login with an account that has search permission is
needed to playback video recordings.
•
The initial video playback point in Search mode is
the recording's last playback point or the end of the
recording data.
•
Audio playback of the selected recording is available
in full screen mode only.
•
Covert protection on cameras also applies to video
recording playback.
All Channel Playback
1
Press the
Menu
button while in Live mode.
2
Select the Search Mode icon and then select
Time-Lapse Search
or
Event Log Search
.
3
The selected search mode will be initiated.
For more information on data search, refer to the
.
Remote Control Buttons during
Playback
1
Camera Button
: Displays the selected recording in
full screen.
2
Zoom Button
: Allows you to zoom in on a specific
area of the recording.
3
Layout Button
: Cycle through 1x1, 1x2, corridor
format(1x3), 2x2, 1+5, 1+7, 3x3, 1+12, 4x4, 5x5, and
6x6 modes.
Context Menu
While in Search mode, press the remote control’s
button and then the
Menu
button to display the
Context Menu window. Alternatively, right-click on the
mouse to access the Context Menu.
●
Zoom
: Zoom in.
●
Audio
: Enable/disable audio. (This function supports
only in single screen.)
●
Dewarping:
Dewarp fisheye camera images through
NVR (Only some device types are supported).
●
Edit Group
: Rearrange the split screen layout.
●
Live Messages
: Receive the message in real time.















































