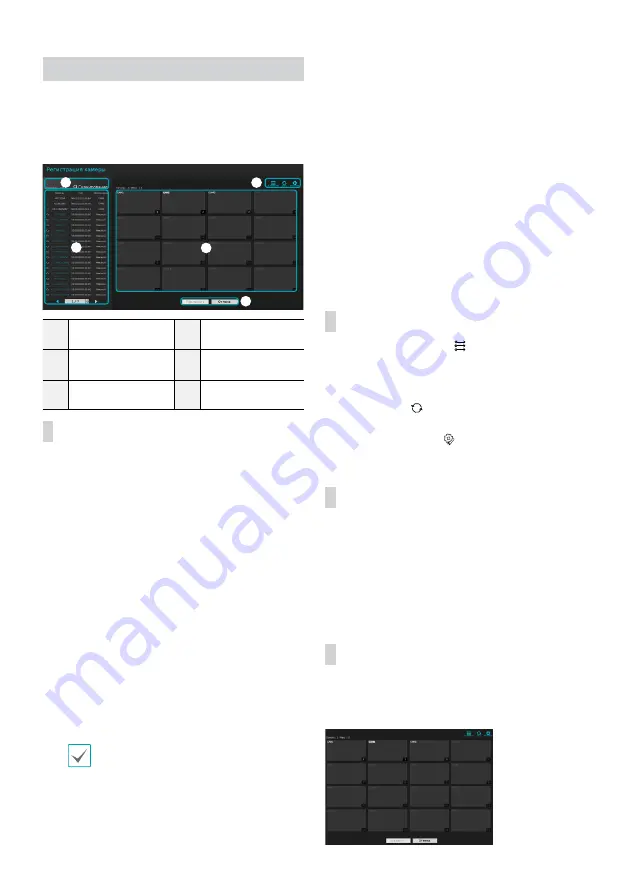
9
Регистрация камеры
После завершения работы мастера настройки сети
появится экран с прямой трансляцией. В режиме
прямой трансляции нажмите на правую кнопку мыши
и выберите регистрации камеры, чтобы запустить
режим регистрации камеры. Он позволит найти камеры,
подключенные к сетевому видеорегистратору.
1
3
4
2
5
1
Кнопка сканирования
камер
2
Кнопки вида камер
3
Область списка камер
4
Область отображения
видео
5
Кнопки "Применить/
Отмена"
Кнопка сканирования камер
Эта кнопка предназначена для сканирования и регистрации
камер.
Если нажать кнопку
Сканирование
, отображается описанное
ниже подменю:
●
Повторное сканирование
: Выполняется сканирование
определенных автоматически камер DirectIP™.
●
Перейти к камере
: Фокус автоматически перемещается
к выбранной из списка камере за счет использования ее
MAC адреса.
●
Экран автом. Назначить
: обнаруженные камеры
распределяются по области отображения видео.
●
Список камер
: Пользователь может легко
зарегистрировать камеры, используя файл с данными
камеры (.csv).
●
Стороннее сканирование
: Используется для
сканирования вручную камер, изготовленных сторонними
производителями, которые невозможно определить в
автоматическом режиме.
- Протокол: выберите протокол, используемый искомой
камерой (или видеокодировщиком).
Даже если сетевое устройство использует
протокол, поддерживаемый сетевым
видеорегистратором, само устройство может
быть невидимо для сканирования и регистрации
в сетевом видеорегистраторе. За информацией о
поддерживаемых сетевых устройствах и моделях
обращайтесь к своему поставщику.
- Режим: выбор режима сканирования.
- Расширенные настройки: этот вариант настройки
используется, если камера подключена к сети,
но не была сканирована. Этот режим настройки
позволяет изменить сетевые параметры порта
ВИДЕОВХОДА в NVR из сетевой среды камеры.
Прежде чем использовать этот вариант настройки,
проверьте сетевые параметры камеры. Убедитесь,
что они не конфликтуют с настройками WAN.
Дополнительные сведения о настройках WAN:
1
Выберите
Сканирование
, чтобы начать
сканировать.
2
Выберите камеру в списке просмотра и нажмите
Добавить камеру
. Откроется окно "Вход в
устройство".
3
Введите
Идентификатор пользователя
и
Пароль
для выбранной камеры.
Кнопки вида камер
●
Кнопка
ВЫРАВНИВАНИ
: перегруппировка
экранов камер, отображаемых в области
отображения видео, в порядке подключений к порту
Видеовход
.
●
Кнопка
СБРОС
: обновление области
отображения видео и списка камер.
●
Кнопка
ИНСТРУМЕНТ
: отображение окна
с инструментом сетевой камеры и изменение
протокола камеры.
Область списка камер
Далее описываются параметры контекстного меню элементов
списка камер.
●
Добавить камеру / Удалить камеру
: добавление или
удаление выбранной камеры. Вариант "Добавить камеру"
неактивен, если камера уже добавлена на данный экран.
●
Аутентификация
: введите информацию, необходимую
для входа в камеру. Этот параметр неактивен для камер
DirectIP™, так как для них не требуется вход.
Область отображения видео
Нажимайте левой кнопкой на область видеоизображения для
перехода от режим разделенного экрана к режиму единого
экрана.
Перетаскивая экраны камер, можно их переупорядочить.
Содержание DR-2504P
Страница 1: ...DR 2504P DR 2508P DR 2516P Network Video Recorder Quick Guide Poweredby...
Страница 18: ...DR 2504P DR 2508P DR 2516P Powered by...
Страница 21: ...4 12 48 USB IDIS Center IDIS www idisglobal com 300 62 67 231 237 7...
Страница 25: ...8 1 FEN FEN...
Страница 26: ...9 1 3 4 2 5 1 2 3 4 5 DirectIP MAC csv NVR WAN WAN 1 2 3 DirectIP...
Страница 27: ...10 NVR 1 2 K admin admin OK 3 1 2 OK SSL TLS...
Страница 31: ...14 IDIS Center 1 IDIS Center 2 E 3 4 5 6 E 7 E...
Страница 35: ......
Страница 36: ...IDIS Co Ltd For more information please visit at www idisglobal com...

























