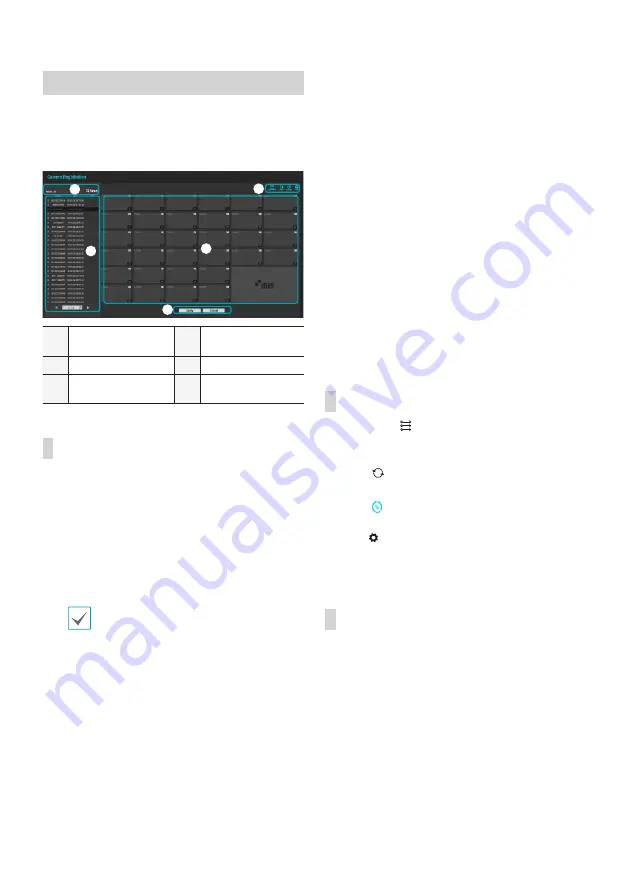
8
Camera Registration
Once Network Setup Wizard is complete, live mode screen
appears. While in live mode, right-click on the mouse and
select Camera Registration to run the Camera Registration
mode. It allows you to scan for the cameras connected to
the NVR.
1
3
4
2
5
1
Camera Scan Button
2
Camera View
Buttons
3
Camera List Area
4
Video Display Area
5
Apply/Cancel
Buttons
Camera Scan Button
Use this button to scan for and register cameras.
Pressing the
Scan
button displays the following submenu:
●
Rescan
: Scan for DirectIP™ cameras that were not
scanned automatically.
●
Third Party Scan
: Used to manually scan for third-party
cameras that cannot be recognized by the auto scan
feature.
- Protocol: Select the protocol used by the camera (or
video encoder) you wish to search for.
Even if the network device uses a protocol
supported by the NVR, the device itself may not
be visible for scanning and registration by the
NVR. For more information about supported
network devices and models, contact your
retailer.
- Mode: Select the scan mode.
- Advanced Setup: If the camera is networked but
not scanned, use this setup. This setup allows you to
change the network setting of the NVR’s VIDEO IN
port which is camera’s network environment. Check
the camera’s network setting first before you use this
setup. Make sure that this setting does not conflict
with the WAN setting. For more information on the
WAN setting.
●
Go To Camera
: Moves the focus automatically to the
camera using MAC address of camera in the camera list.
●
Search Scope
: Filters the cameras in the camera list
depending on the search scope such as specified IP
address range.
●
Screen Auto. Assign
: Assigns the detected cameras on
the video display area.
●
Camera list
: Using the camera information file, .csv, the
user can register the cameras easily.
●
Scan Refresh Interval:
Configures the refesh interval
to scan the camera. If the interval is short, camera scan
results are refreshed more frequently. However, if the
interval is long, it is advantageous to scan cameras on a
wide network.
1
Select
Scan
to commence scanning.
2
Select a camera from the scan list and then select
Add
Camera
. The Device Login window will appear.
3
Enter a
User ID
and a
Password
for the selected
camera.
Camera View Buttons
●
ALIGNMENT
Button: Realigns camera screens
displayed on the video display area in the order of
Video
In
port connections.
●
RESET
Button: Refreshes the video display area and
the camera list.
●
Bitrate
Button: C
hanges the bitrate allocation for
each channel.
●
TOOL
Button: Displays network camera tool
window to run a camera-related actions. There are
Authentication, Screen Assignment and Camera Protocol
Change for actions.
Camera List Area
Following options can be accessed by right-clicking on a
camera list entry:
●
Add/Remove Camera
: Adds or removes the selected
camera. The Add Camera option is inactive if the camera
has already been added to the screen.
●
Authentication
: Enter the necessary camera login info.
This option is inactive for DirectIP / IDIS cameras because
they do not require logins. This option is inactive for IDIS
protocol only if the passoword is set.
Содержание DirectIP DR-6508P
Страница 1: ...DR 6508P DR 6516P DR 6532P Network Video Recorder Quick Guide Powered by...
Страница 17: ...17...
Страница 18: ...18...
Страница 19: ...DR 6508P DR 6516P DR 6532P Powered by...
Страница 20: ...2 1 2 3 4 5 6 SMPS 7 8 UPS UPS 9 10 11 12 13 14 15 16 17 18 19 Tmra 20 21 22 23 24...
Страница 22: ...4 SATA USB 88mm 3 46 94 5mm 3 72 6 5mm 420 04mm 16 53 412 8mm 16 25 430mm 16 92...
Страница 25: ...7 1 H 265 FEN NVR FEN...
Страница 26: ...8 1 3 4 2 5 1 2 3 4 5 DirectIP MAC I csv NVR WAN WAN 1 2 3 DirectIP IDIS IDIS...
Страница 27: ...9 NVR 1 2 K admin admin OK 3...
Страница 28: ...10 1 2 OK SSL TLS 100...
Страница 31: ...13 ID ID ID admin ID IDIS Center 1 a IDIS Center 2 E 3 4...
Страница 32: ...14 5 6 E 7 E 1 2 Live 1 2...
Страница 36: ...IDIS Co Ltd For more information please visit at www idisglobal com...









































