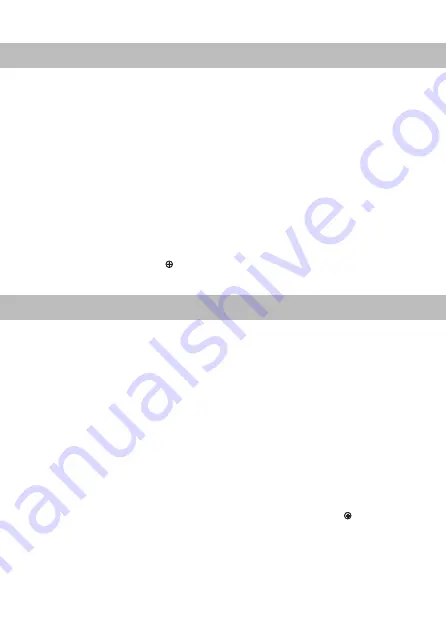
2 Getting Started
2.1 Connecting to Power
Plug the AC Power Adapter into the photo frames DC power jack and an electrical wall
outlet. The DPF will automatically power up.
2.2 Setup your DPF
After powering on the DPF for the first time, please follow the Startup Wizard:
1. Select your language and local time zone.
2. Select your local WiFi and enter the password to connect to it.
3. If you are a new user you will need to download the App on your device by either
searching for '
iDea Photo
' in your devices App store, or by scanning the QR code for a
direct download link.
4. Open the iDea Photo App on your device and register a new account, or login to an
existing account.
5. Connect your smart device to the DPF via the iDea Photo App. On the home screen
of your iDea Photo App tap '
' (top left) and follow the on-screen instructions to enter
the unique Frame ID number or scan the unique QR code on the DPF display to connect.
3 Using the iDea Photo App
3.1 Download the App
Download the 'iDea Photo' App on your device by searching for it on your App Store or by
scanning the QR code for a direct download link, available in
Settings>Connect Device
on
your DPF.
3.2 Register an Account
Open the iDea Photo App on your device and on the login screen, tap '
Register
' to create a
new account. Enter a username, password, and nickname to register. Once registered you
can log into your account from the welcome page of the app.
3.3 Connect a Device
Please ensure your DPF is on, the iDea Photo App is open on your device, and both are
connected to WiFi:
1. On your device, login to the iDea Photo App and on the home screen tap '
' (top left).
2. On the home screen of your DPF tap
Settings>Connect Device
.
3. On the
Connect Device
screen find the unique Frame ID number and QR code, located
next to the Step 2 instructions.
4.1
Add via Frame ID No:
On the App select '
Add via Frame ID No
' and enter the unique
10-digit number. You can connect any device remotely using this method as long as it
is connected to the internet, and the DPF is connected to Wi-Fi.
-3-
Содержание DF1002
Страница 1: ...Digital Photo Frame DF702 User Manual...
Страница 14: ......














