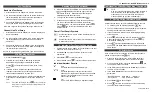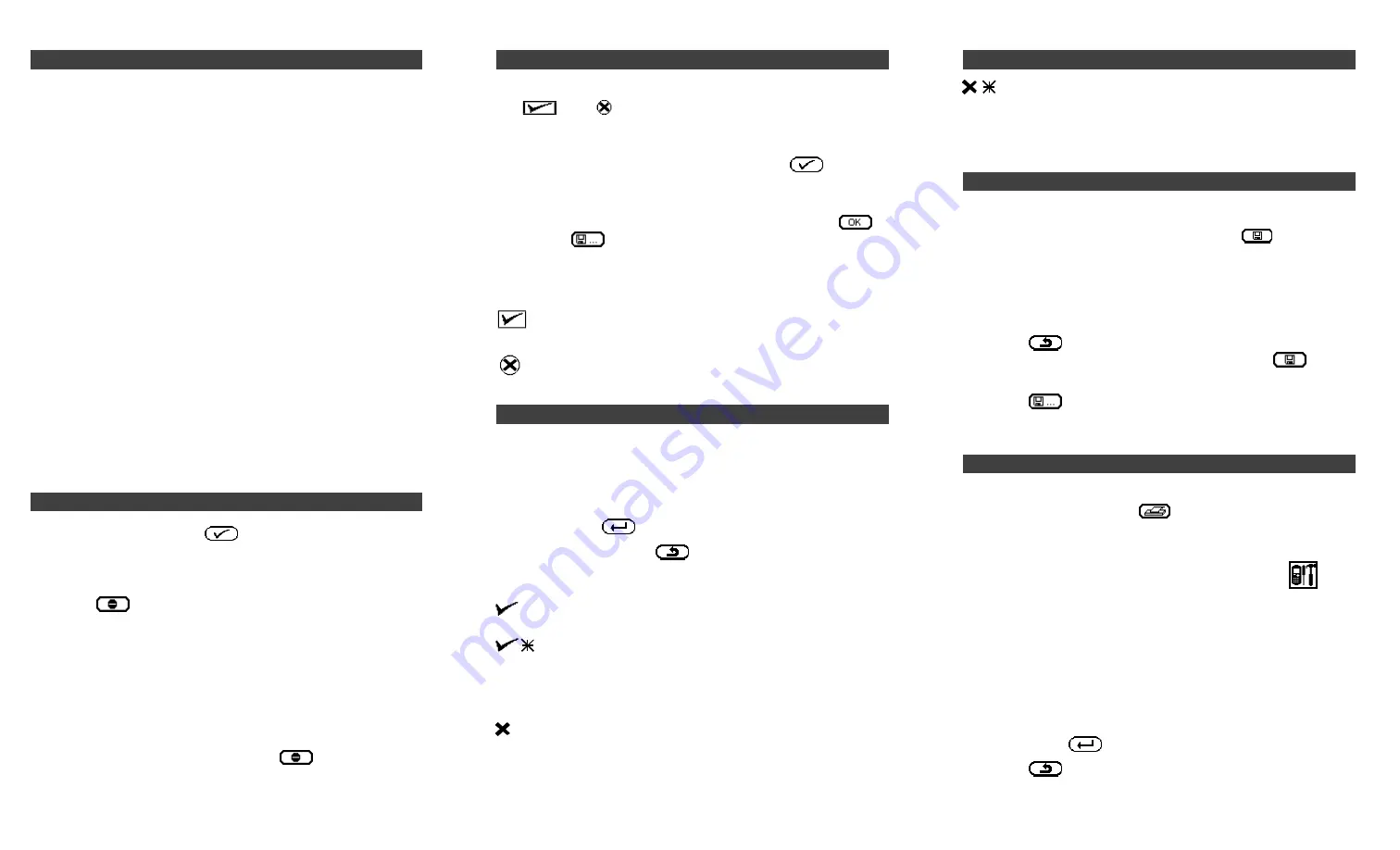
LT 8000 Series: Quick Reference Card - 2
6510-30- 0326 Rev. A
VII. Test Setup
Basic Link Test Setup
1. Attach the Basic Link Adapters to both the DH and RH.
2. On the horizontal network cable to be tested, disconnect
the corresponding user patch cords from the network
patch panel and the RJ-45 wall outlet.
3. Connect the DH Basic Link Adapter to the network patch
panel, and the RH Basic Link Adapter to the wall outlet.
Note: Don’t forget to change the Cable Type to Basic Link.
Channel Link Test Setup
1. Attach the Channel Link Adapters to both the Display and
Remote Handsets.
2. On the horizontal network cable to be tested, disconnect
the corresponding user patch cords from the network
equipment.
3. Connect the DH Basic Link Adapter to the network patch
panel user patch cord, and the RH Basic Link Adapter to
the wall outlet user patch cord.
Note: Don’t forget to change the Cable Type to Channel Link.
VIII. Running Autotest
1. Press the
Autotest
key
.
2. If the RH unit is not found, a Searching for Remote
Handset warning message is displayed on the DH.
Press
to cancel the test and return to the Tools
menu.
3. If the RH is found, Autotest compares the cable test
readings to standards for the cable type selected and
issues pass/fail statements for each test.
4. While Autotest is in progress, a circular timer displays test
progress and indicates pass or fail for each completed
test.
Note:
Press and hold Stop/Cancel
prior to Autotest
completion to stop Autotest after completion of the
test in progress.
Running Autotest (Continued)
5. When the Autotest is completed, an overall result of pass
or fail
is displayed at the top right of the test
information columns. Results for individual tests are
displayed opposite each test name.
6. To begin the next Autotest, press
Autotest
.
7. If results from the current test have not been printed, or
you did not have AutoSave enabled in the Autotest
Preference screen, you will be prompted to discard
or save
the current test results before the next
Autotest will run.
Overall Test Result Symbols
Overall test result is a
pass
if each individual test is a
pass
or a
pass
*.
Overall test result is a
fail
if one or more individual test
is either a
fail
or a
fail
*.
IX. Individual Test Pass/Fail Reporting
1. Autotest results can be viewed at the completion of the test
sequence or saved for later viewing.
2. Use the
Arrow
keys to position the cursor bar on the
desired test.
3. Press
Enter
to view test results.
4. When finished, press
to return to the Autotest screen.
Individual Autotest Results
Pass
All values passed with sufficient margin.
Pass*
All values passed, but one or more test values
passed by a margin smaller than the unit’s specified
accuracy for the measurement. The
pass*
result
does not fail the cable.
Fail
One or more values failed by a significant margin.
Individual Test Pass/Fail Reporting (Continued)
Fail*
One or more values failed, but the margin of failure is
smaller than the unit’s specified accuracy for the
measurement. The
fail*
result fails the cable and
must be cleared up, just like a standard fail.
X. Saving Current Autotest Results
Autotest results can be saved immediately following the test.
1. To manually save an Autotest, press the
key.
2. The Test Saved screen will be displayed for a brief period,
showing the name the test is saved under.
3. If the current name already exists, the following Warning
screen appears.
4. Press
to Escape
and return
to the previous screen
without performing a save operation, or Press
to
Overwrite the existing file.
5. Press
to select the
Save As
option to rename the
current test. The
Save Test
screen will display with a new
name option.
XI. Printer Setup
Once a serial printer is connected to the DH, test results are
printed by pressing the print
key.
1. Connect a serial printer to the tester’s DB-9 serial port
(RS 232). Parallel printers will not function with tester.
2. From the Ready screen, select the
Preferences
icon
to open the Preferences screen.
3. In the Preferences screen, use the
Arrow
keys to select
the PC & Printer I/F option.
4. In the
PC & Printer I/F
screen, set the correct printer
parameters.
- Baud Rate: 9600
- Data Bits: 8
- Stop Bit: 1
- Parity: None
- Flow Control: XON/XOFF
5. Press
Enter
to save changes.
6. Press
to return to the previous screen after setting
the printer communication settings.