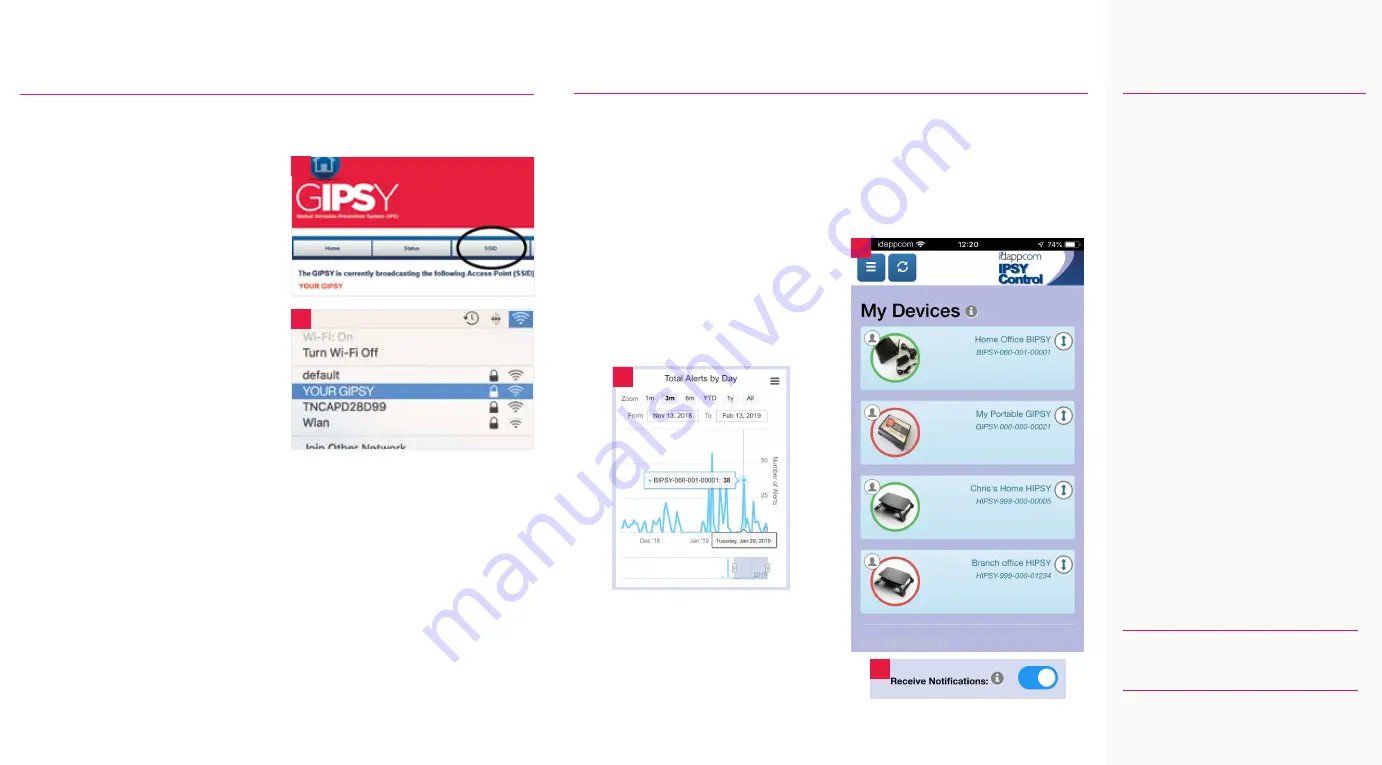
UK Freephone:
+44 (0) 800 680 0791
US Freephone:
+1 888 433 8835
email:
Help and support
1.
Connect to the GIPSY's access point
(see 'Connecting your GIPSY' overleaf)
.
2.
Open up your web browser and go to
http://www.gipsy.home
to access the
GIPSY management dashboard.
3.
Select the SSID option in the menu bar
(see figure 1)
.
4.
Enter the new SSID name (Service Set
Identifier - the broadcast name of the
GIPSY's access point) and Password into
the boxes provided and click ‘Next’.
5.
The GIPSY will reconfigure itself with the
new details, and will disconnect the
existing Wi-Fi connection from your laptop
or tablet.
6.
Reconnect to the newly renamed GIPSY
access point, using the built in Wi-Fi
controls for your laptop or tablet
(see figure 2)
.
Personalising your GIPSY
We recommend changing the GIPSY's default access point settings to a personal SSID and
Password that is unique and memorable to you.
You can return at any time to the management dashboard to change these settings by following
the steps above.
Quick tip:
Save the management dashboard web address to your favourites bar.
Trouble Shooting Tips:
My GIPSY won’t power-up.
Check that the USB power connections are
clean, dry and fully seated into the USB ports
on your laptop/tablet or power supply.
Consider trying a different suitable USB
power cable. Remember that the GIPSY
takes a few moments to power up and
initialise before it can start up its Wi-Fi
access point.
The GIPSY SSID is not showing in the list
of available connections.
The GIPSY can take a few moments to power
up and initialise. Check that your mobile
device’s Wi-Fi is active and not set to ‘flight
mode’. After 90 seconds try refreshing the
list of available connections.
The GIPSY is failing to make a connection
to the Internet.
Check that the wireless adapter is fully
inserted. Try powering off the GIPSY, and
inserting the Dongle into another USB port
before powering back up.
Still having problems?
Contact our support desk.
If you need help, contact support:
IPSY Control app
Receive immediate notifications with the 'IPSY Control' app
In concert with the on-board management dashboard, you can download and install the IPSY Control
app to your iOS or Android mobile device.
You can find the app on the iOS App Store or Google
Play Store by searching for 'IPSY Control'.
Log into the app with the Username and Password details provided to you by
our
Security
Operations Centre
, or your device provider
.
The app displays details for all of
the
IPSY devices
connected to your account
(see figure 1)
. From
here, you can see protection policy selections, get
reports, and enable
alert
notifications.
Tap an individual device to see more information.
Press the 'Device Reports' button to see historical
activity reports
(see figure 2)
.
Push notifications
Enable push notifications by turning on the 'Receive
Notifications' toggle switch
(see figure 3)
.
Every time your device detects and blocks malware,
or prevents access to undesirable websites, you will
receive a notification on your mobile phone.
© 201
9
idappcom ltd. All rights reserved.
3
2
1
2
1


