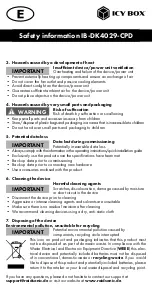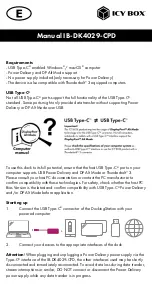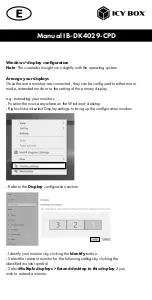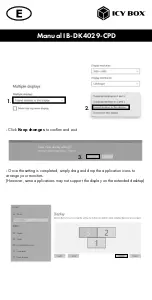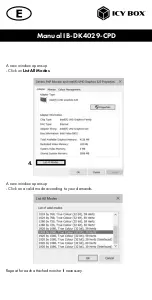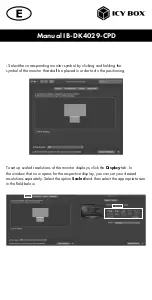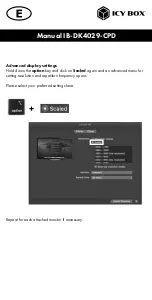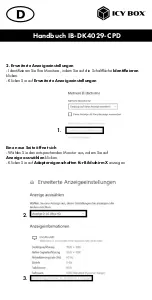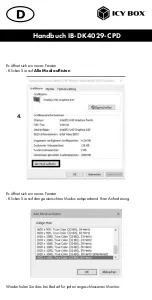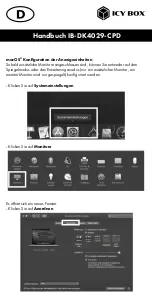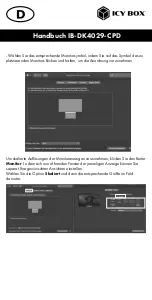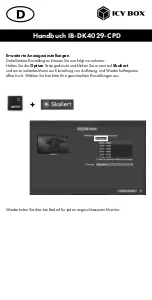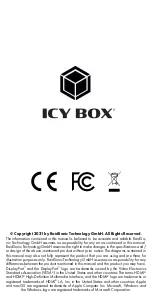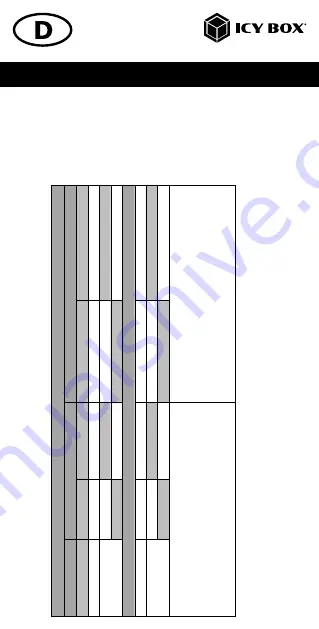
Handbuch IB-DK4029-CPD
Monitore
Zur optimalen Einstellung Ihrer Anzeigeeinheiten gehen Sie bitte entsprechend Ihres
Betriebssystems und Ihrer Bedürfnisse vor. Genauere Informationen entnehmen Sie
bitte dem Handbuch und den Beschreibungen Ihres Betriebssystems.
Videomatrix Übersich
t (USB T
ype-C
®
DP Alt Mode, 2Lane, DP 1.2 HBR2), maximale Auflösungen
Anschlüsse (plug-in)
Ausgabe
Anz
ahl der Monit
ore
HDMI
®
1
HDMI
®
2
HDMI
®
1
HDMI
®
2
Zweif
ache Videoausgabe
HDMI
®
1
HDMI
®
2
1920x1080@60 Hz
1920x1080@60 Hz
Einf
ache Videoausgabe
HDMI
®
1
3840x2160@30 Hz
HDMI
®
2
3840x2160@30 Hz
Videomatrix Übersich
t (USB T
ype-C
®
DP Alt Mode, 2Lane, DP 1.4 HBR3), maximale Auflösungen*
Zweif
ache Videoausgabe
HDMI
®
1
HDMI
®
2
3840x2160@60 Hz
3840x2160@60 Hz
Einf
ache Videoausgabe
HDMI
®
1
3840x2160@60 Hz
HDMI
®
2
3840x2160@60 Hz
Hin
w
eise:
• DP 1.2 Bandbr
eit
e/Lane is
t 4,32 (5,4) Gbit/
s = (ne
tto (brutt
o))
• DP 1.4 Bandbr
eit
e/Lane is
t 6,48 (8,1) Gbit/
s = (ne
tto (brutt
o))
• HBR2: 5,4 Gbit/
s pr
o Lane
• HBR3: 8,1 Gbit/
s pr
o Lane
• 1920x1080@60 Hz Bandbr
eit
e is
t 3,31 Gbit/
s
• 2560x1440@60 Hz Bandbr
eit
e is
t 5,8 Gbit/
s
• 3840x2160@30 Hz Bandbr
eit
e is
t 7,13 Gbit/
s
• 3840x2160@60 Hz Bandbr
eit
e is
t 12,8 Gbit/
s
* DSC (Display Stream Compression) Un
ters
tütz
ung erf
orderlich
Unterstütz
te Videoauflösungen