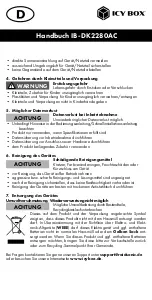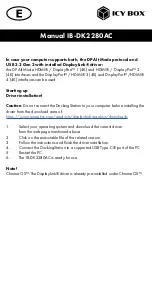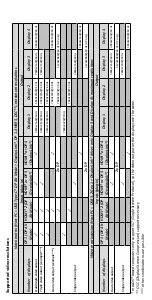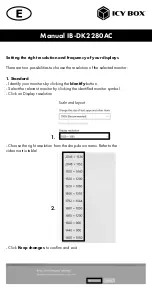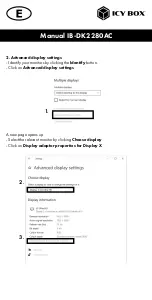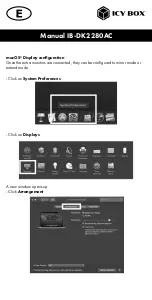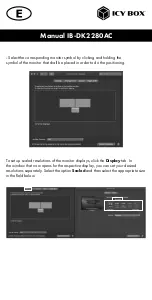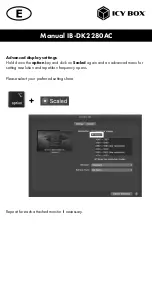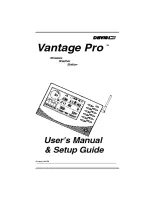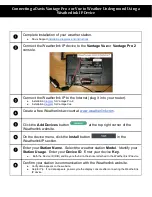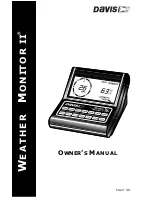Manual IB-DK2280AC
Package content
1x IB-DK2280AC, 1x external power supply, 1x power cable (EU),
1x USB Type-C® to Type-C®/ Type-A (adapter) cable, 1x manual
View
1.
ON/OFF button
2.
Power LED (green)
3.
USB 3.2 Gen 2 Type-C® data interface with up to 10 Gbit/s
4.
USB 3.2 Gen 1 Type-A data interface with up to 5 Gbit/s
5.
3.5 mm headset combo jack
6.
SD 4.0 card reader for SD memory cards
7.
Power jack, DC 20 V/6.75 A, 135 W
8.
USB 3.2 Gen 2 Type-C® host interface, Power Delivery up to 100 W
9.
DP Alt Mode DisplayPort™ 1.4 interface (Display 1)
10.
DP Alt Mode HDMI® 2.1 interface (Display 2)
11.
DisplayLink® HDMI® 2.0 and DisplayPort™ 1.4 interfaces (Display 3)
12.
DisplayLink® HDMI® 2.0 and DisplayPort™ 1.4 interfaces (Display 4)
13.
RJ45 2.5 Gigabit Ethernet interface
14.
4x USB 3.2 Gen 1 Type-A data interface with up to 5 Gbit/s
15.
Kensington Nano Security Slot™ support
16.
Kensington Security Slot™ support
17.
Screw holes for VESA® plate (not included)
17
15
7
1
8
2
10
3
4
5
6
9
11
12
13
14
16