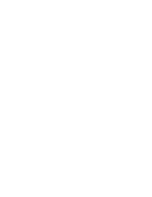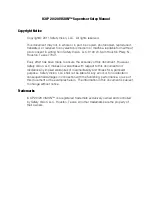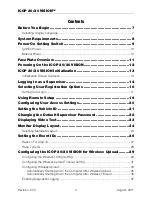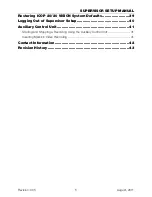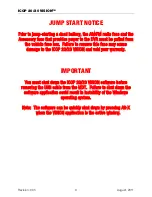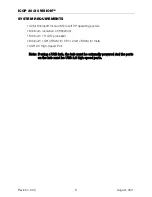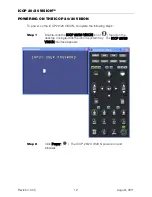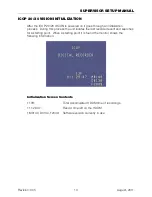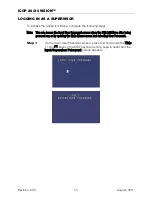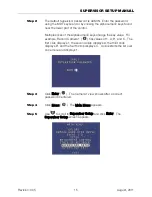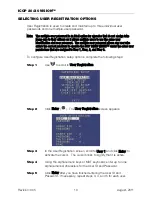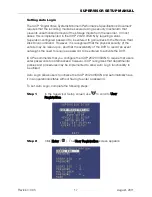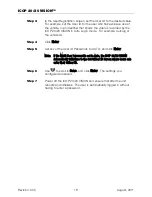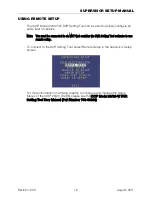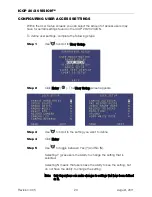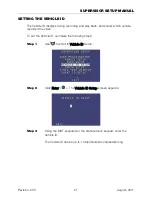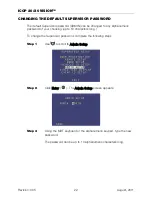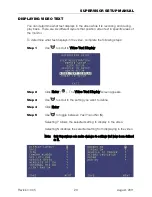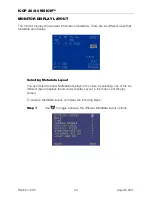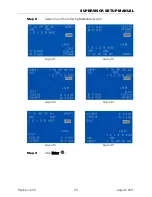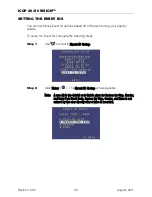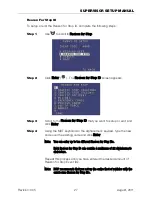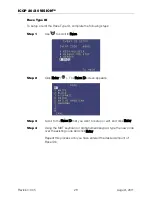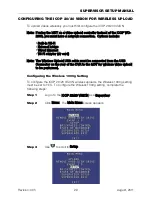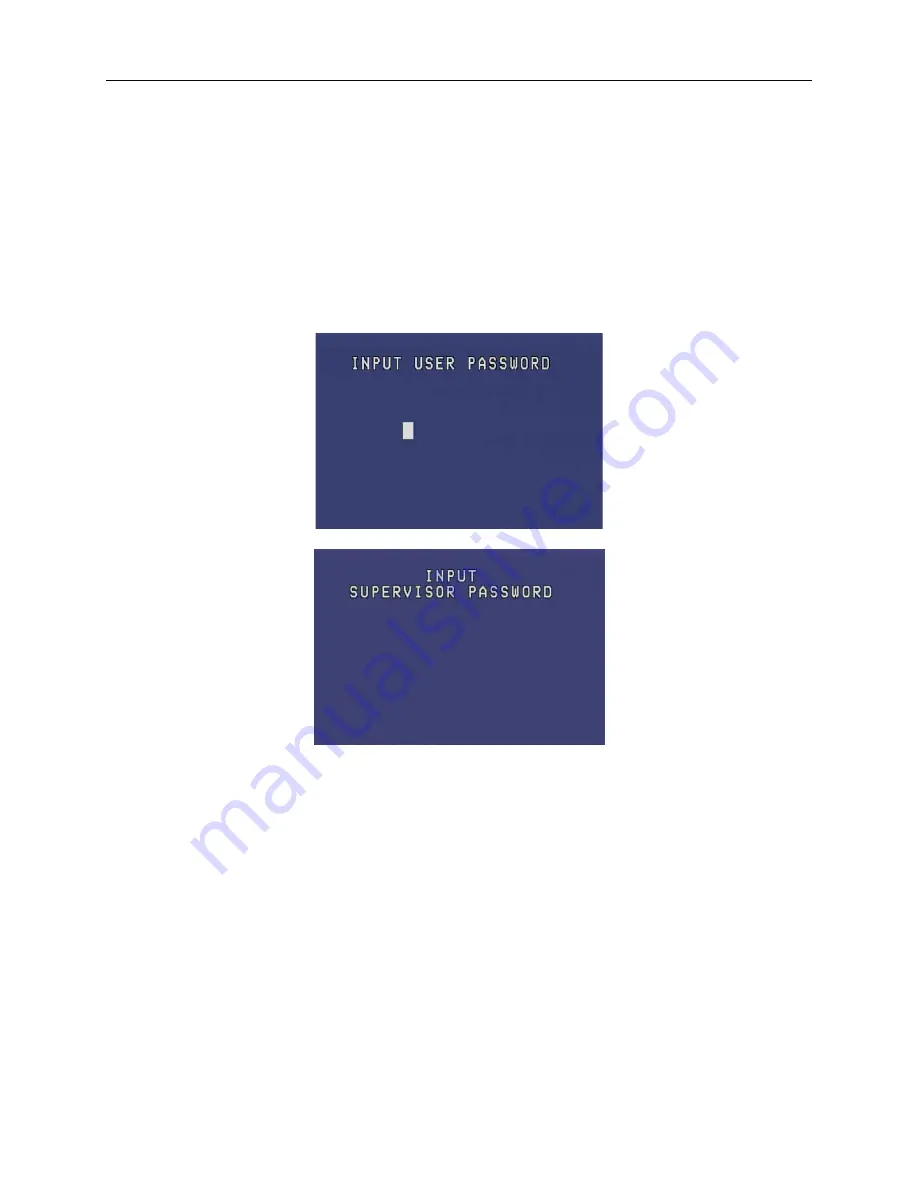
ICOP 20/20 VISION™
Revision: 005
14
August, 2011
LOGGING IN AS A SUPERVISOR
To access the Supervisor Menu, complete the following steps:
Note: You can access the Input User Password screen when the DVR initializes after being
powered on; or by opening the Main Menu screen and selecting User Password.
Step 1
On the Input User Password screen, press and hold down the Tilde
(~) and F1 keys on the MDT keyboard until a beep is heard and the
Input Supervisor Password screen appears.
Содержание 20/20 Vision
Страница 2: ......