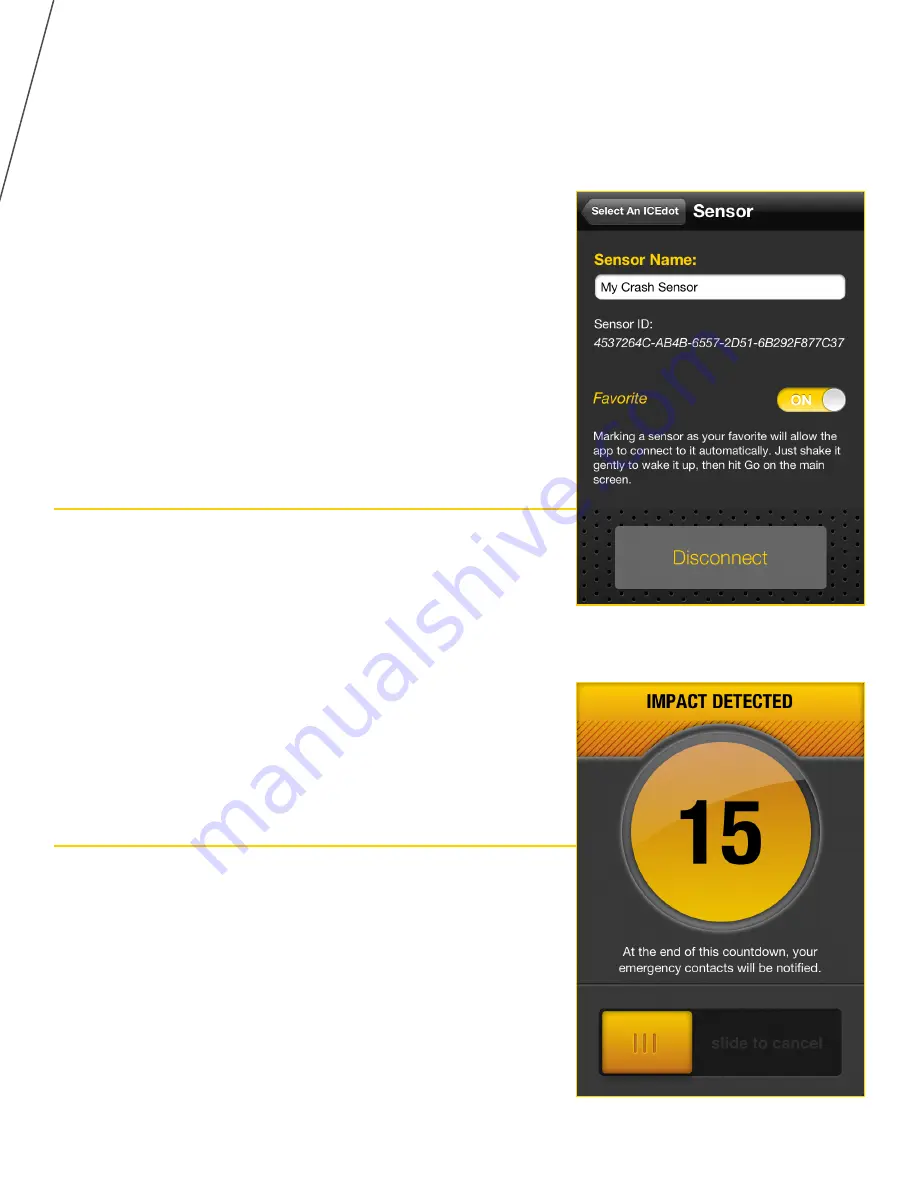
FOR MORE INFORMATION:
6. If the sensor has been charged for a longer period or
experienced a power surge, the protective circuitry may
have shut down functions preventing it from appearing
as available to avoid overheating. Let it sit overnight and
it should return to normal function.
7. If the above has not resolved your problems you can
reset your sensor by plugging it in for 10-20 seconds,
unplug it and retry the connection process.
Once your Crash Sensor is selected, you will be able to
name it and mark it as your favorite. This allows your phone
and sensor to auto-connect when the sensor is awake. By
simply shaking the sensor, or your helmet if it is mounted,
the app will auto-connect and you will not have to scan for
sensors before each use.
EXAMPLE:
Sensor Settings
When the Crash Sensor is connected to your app, select
“Go.” The app will then show “actively monitoring” meaning
the app is ready to receive an impact notification from the
sensor.
If an impact is detected, the app will sound an alarm and
begin a countdown. You can disable the countdown by
swiping the “disable slider.”
Alternatively you may select to go without Sensor. This
enables you to use the app for non-sensor based sports
but allows you to manually declare an emergency from the
app and provide location tracking.
EXAMPLE:
Countdown & Slider
If you do not disable the countdown, the app will pull your
GPS coordinates, connect to the ICEdot server which will
send out notifications to your emergency contacts in the
manner you have specified, SMS/text or email, including
your GPS coordinates. It is possible your phone may be
unable to find your GPS coordinates. In this case, an
emergency notification will be sent, but it will not include
the GPS data. It is necessary that your smartphone can
establish a data connection, therefore you have to enable
data roaming when you are using the Crash Sensor outside
of your country.
IMPORTANT:



























