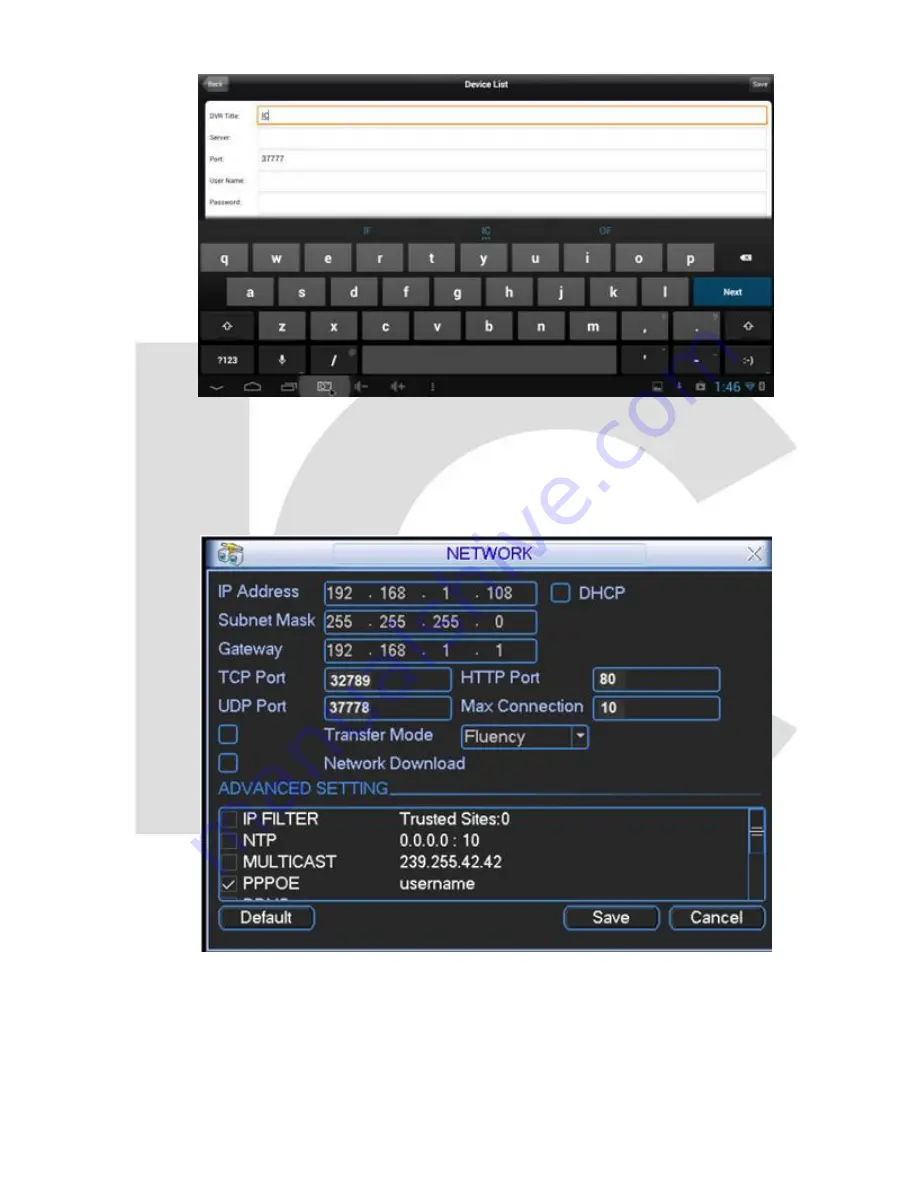
Figure 15-1
Step 16:
In each field, enter the necessary information. This information is available is on the
intended DVR in the Network Settings Menu. An example of a DVR’s Network Settings Menu
is shown in Figure 16-1.
Figure 16-1
Step 17:
After entering the proper network information when adding a new device it is also
necessary to add an account that has already been registered on the DVR. Enter an
appropriate Username and Password for the DVR. The default account uses the same
password as the username, for example: admin
– admin.
Содержание IC-TV
Страница 3: ...Figure 4 1 Figure 4 2 ...































