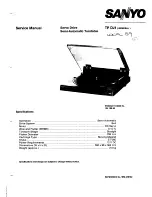ハードディスクを工場出荷状態へリカバリーするには、次のようにします。
注
:
1.
リカバリー作業中に、光学式ドライブが
ThinkPad
に接続されていないと、
DVD
ソ
フトウェアや
CD
録音ソフトウェアがインストールされません。正しくインストー
ルするためには、リカバリー作業を実行する前にウルトラベイ・スリムに光学式ドラ
イブを取り付けてください。
2.
リカバリー処理には、最大で
2
時間程度かかる場合があります。
重要
:
ハードディスクの基本区画
(
通常は
C:
ドライブ
)
のすべてのファイルは、リカバ
リー処理で消去されます。すべてのデータが上書きされる前に、いくつかのファイルを
メディアに保存することはできます。
1.
すべてのファイルを保存し、
Windows
を終了します。
2. ThinkPad
の電源をオフにして
5
秒程度待ちます。
3. ThinkPad
の電源をオンにします。
ThinkPad
が起動したら、画面を注意して見ます。
「
To interrupt normal startup, press the blue ThinkVantage button
」というメッセージ
が表示されている間に
ThinkVantage
ボタンを押します。
Rescue and Recovery
ワー
クスペースが開きます。
4.
「
システムの復元
」をクリックして、画面の指示に従います。
データのリカバリー
Rescue and Recovery
プログラムでバックアップを実行すると、さまざまな時点でのハ
ードディスクの内容を反映するバックアップが保存されます。これらのバックアップ
は、バックアップ作業時にお客様が選択したハードディスク、ネットワーク・ドライ
ブ、または取り外し可能メディアなどに保存されます。
Rescue and Recovery
プログラムまたは
Rescue and Recovery
ワークスペースで、保存
されたバックアップを利用してハードディスクの内容を以前の状態に復元することがで
きます。
Rescue and Recovery
ワークスペースは、
Windows
オペレーティング・システ
ムから独立して作動します。そのため、起動中にプロンプトが出されたときに青い
ThinkVantage
ボタンを押して、ワークスペースを開始することができます。
Rescue and Recovery
ワークスペースが開いたら、
Windows
を起動せずにリカバリー操
作を実行できます。
リカバリーについて
34
ThinkPad
®
X60 Tablet
使用上の注意と問題判別
Содержание THINKPAD X60
Страница 1: ...ThinkPad X60 Tablet 使用上の注意と問題判別 ...
Страница 16: ...ThinkPad の取り扱い 10 ThinkPad X60 Tablet 使用上の注意と問題判別 ...
Страница 38: ...BIOS Setup Utility の開始 32 ThinkPad X60 Tablet 使用上の注意と問題判別 ...
Страница 58: ...仕様 52 ThinkPad X60 Tablet 使用上の注意と問題判別 ...
Страница 64: ...58 ThinkPad X60 Tablet 使用上の注意と問題判別 ...