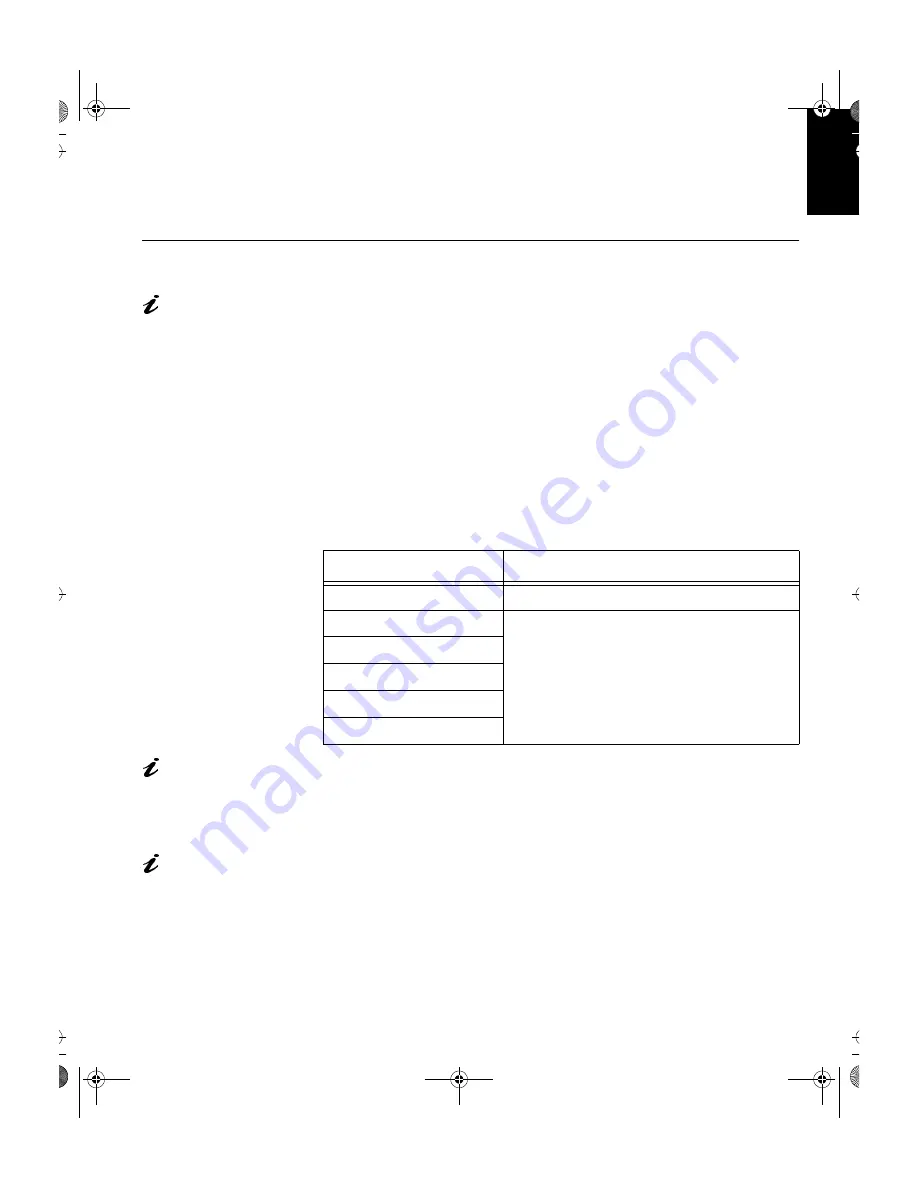
9
DEUTS
C
H
EN
GLI
S
H
F
R
ANÇAIS
ES
P
A
ÑOL
IT
ALIA
NO
JAP
ANE
SE
COMP
L & W
A
R
R
Auto Setup
Auto Setup
Before carrying out this
section, it is very
important that The Setup
Diskette for Windows 95 or
Windows 98/Windows 2000/
Windows NT has been run.
(see page 6)
The Setup Utility
included on the setup
diskette is for displaying do
patterns. They do not replace
or modify the display dirver.
The Auto Setup instructions
require the monitor to be
warmed up for 15 minutes.
This is not required for normal
operation.
By pressing the
Å
and
Æ
keys
simultaneously allows direct
access to the auto set-up
controls.
When you first use your monitor you must perform Auto Setup. This
procedure sets up your monitor to process the video signals from your
computer without image discoloration or smearing. After you perform Auto
Setup, the settings are stored and used each time you turn on the monitor.
In order to optimise the displayed image a set-up utility is provided on the IBM
Monitor Installation Diskette. Operation of the utility is dependent on the
operating system on your PC. For correct operation locate the operating
system on your PC from the table below and follow the appropriate
instructions. You may choose to run
A
UTO
S
ETUP
for each operating system
that you use. This means that if you sometimes use your monitor while
running any version of Windows and sometimes also use it from within DOS
(not a DOS window), you must run
A
UTO
S
ETUP
for both Windows and DOS.
You may run versions of
A
UTO
S
ETUP
in any order.
If your PC does not run
with the setup diskettes
shipped with the monitor, refer
to Manual Setup on page 12
Before you begin
A
UTO
S
ETUP
for your PC:
1.
Make a backup copy of the setup diskettes supplied with the monitor.
2.
Make sure the PC’s video mode is set in the range of the supported
screen resolution shown in the table on page 18.
The
A
UTO
SETUP
process
only applies to the current
screen mode. When a new
mode is selected, repeat this
section to reset the monitor
You should perform
A
UTO
S
ETUP
for each screen mode you use.
Operating System
Corresponding Auto Setup procedure
DOS
Auto Setup for DOS
on page 9
Windows 3.1
Auto Setup for Windows 3.1, Windows 95,
Windows 98, Windows 2000 or Windows
NT
on page 11
Windows 95
Windows 98
Window 2000
Window NT
U65C`tfuvq/cbdlvq/gn Qbhf : Xfeoftebz- Kvmz 23- 3111 5;1: QN









































