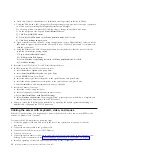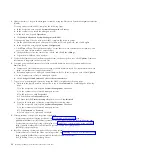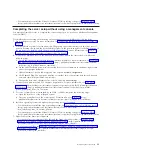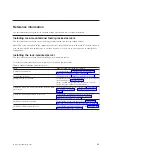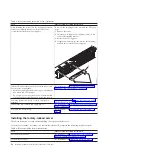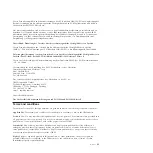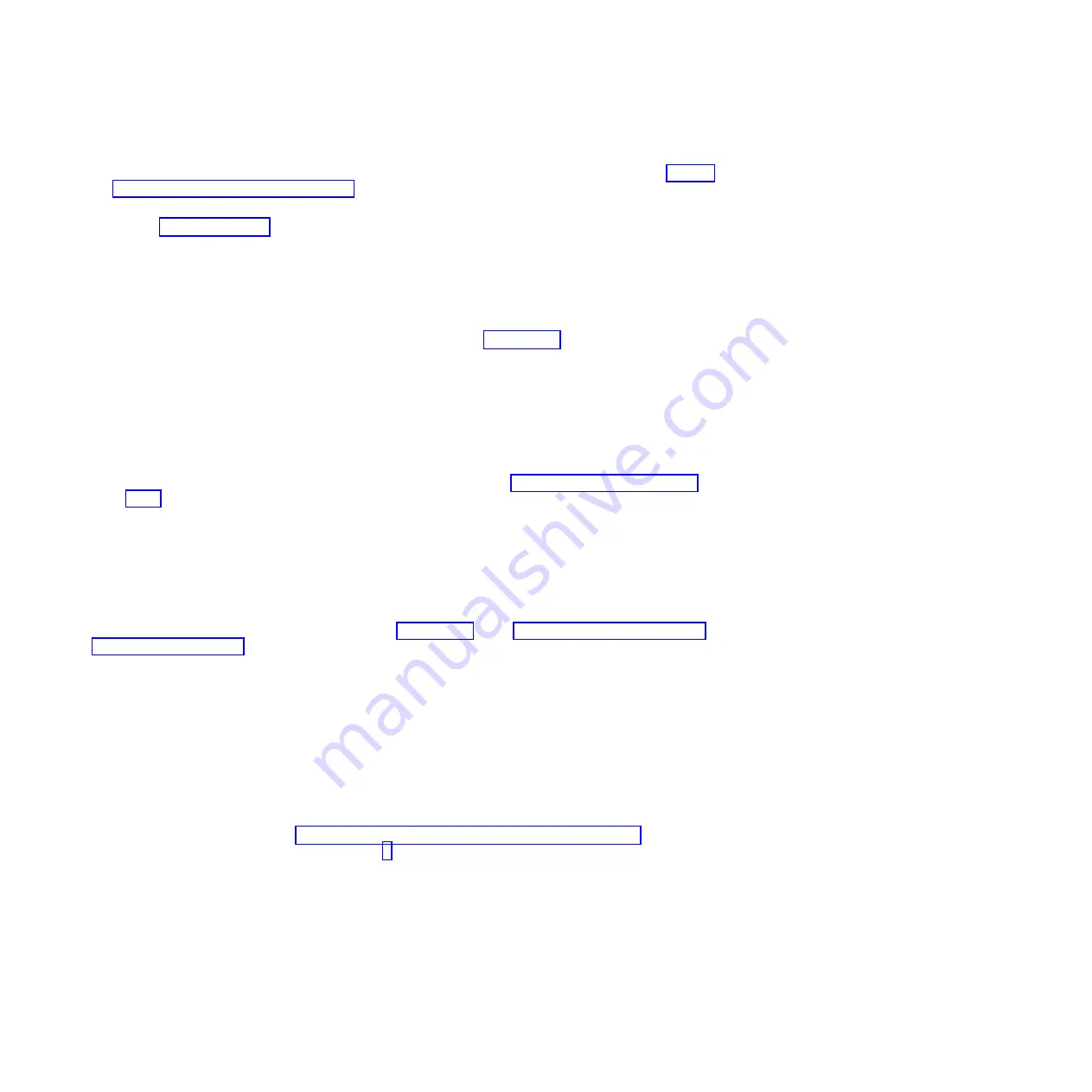
5.
Set the IP address on your PC or notebook by using the values from the table. For details, see “Setting
the IP address on your PC or notebook.”
6.
To access the ASMI by using a web browser, complete the following steps:
a.
Use Table 5 on page 28 to determine the IP address of the service processor Ethernet port that
your PC or notebook is connected to.
b.
Type the IP address in the
Address
field on the web browser of your PC or notebook and press
Enter. For example, if you connected your PC or notebook to HMC1, type
https://169.254.2.147
in the web browser on your PC or notebook.
Note:
It might take up to 2 minutes for the ASMI login display to be shown in the web browser after
the Ethernet cable is plugged into the service processor in step 3 on page 28. During this time, if you
use control panel function 30 to view the IP addresses on the service processor, incomplete or
inaccurate data is shown.
7.
When the Login display appears, enter
admin
for the user ID and password.
8.
Change the default password when prompted.
9.
Choose from the following options:
v
If you do not plan to connect your PC or notebook to your network, this ends this procedure. You
can now perform tasks such as changing the time of day or changing the altitude setting.
v
If you plan to connect your PC or notebook to your network, see Accessing the ASMI without an
HMC (http://publib.boulder.ibm.com/infocenter/systems/scope/hw/topic/p7hbyl/
connect_asmi.htm).
Setting the IP address on your PC or notebook
To access the ASMI through a web browser, you first need to set the IP address on a PC or notebook. The
following procedures describe setting the IP address on a PC or notebook running the Linux operating
system and the Microsoft Windows XP, 2000, and Vista operating systems.
You will need the information you recorded in step 4 on page 28 in the “Accessing the ASMI by using a
web browser” on page 27 topic to complete the following procedure.
Linux
To set the IP address within the Linux operating system, complete the following steps:
1.
Make sure that you are logged on as a root user.
2.
Start a terminal session.
3.
Type
ifconfig -a
at the command prompt.
Attention:
Record or print the current settings and the eth1 or eth2 interfaces before making
changes. Use this information to restore these settings if you disconnect the PC or notebook after
setting up the ASMI web interface, you can restore these settings.
4.
Type
ifconfig eth
x xxx.xxx.xxx.xxx
netmask
xxx.xxx.xxx.xxx
, where the
xxx.xxx.xxx.xxx
values are
the values you recorded in the “Accessing the ASMI by using a web browser” on page 27 task.
Replace eth
x
with the interface shown in step 3.
5.
Press Enter.
Windows XP and Windows 2000
To set the IP address within Windows XP and Windows 2000, do the following steps:
1.
Click
Start
>
Control Panel
.
2.
On the control panel, double-click
Network Connections
.
3.
Right-click
Local Area Connection
.
4.
Click
Properties
.
5.
Select
Internet Protocol (TCP/IP)
, and then click
Properties
.
Reference information
29
Содержание PowerLinux 7R2
Страница 1: ...Installing the IBM PowerLinux 7R2 8246 L2D or 8246 L2T GI11 9888 01...
Страница 2: ......
Страница 3: ...Installing the IBM PowerLinux 7R2 8246 L2D or 8246 L2T GI11 9888 01...
Страница 6: ...iv Installing the IBM PowerLinux 7R2 8246 L2D or 8246 L2T...
Страница 36: ...24 Installing the IBM PowerLinux 7R2 8246 L2D or 8246 L2T...
Страница 57: ......
Страница 58: ...Part Number 00L5074 Printed in USA GI11 9888 01 1P P N 00L5074...