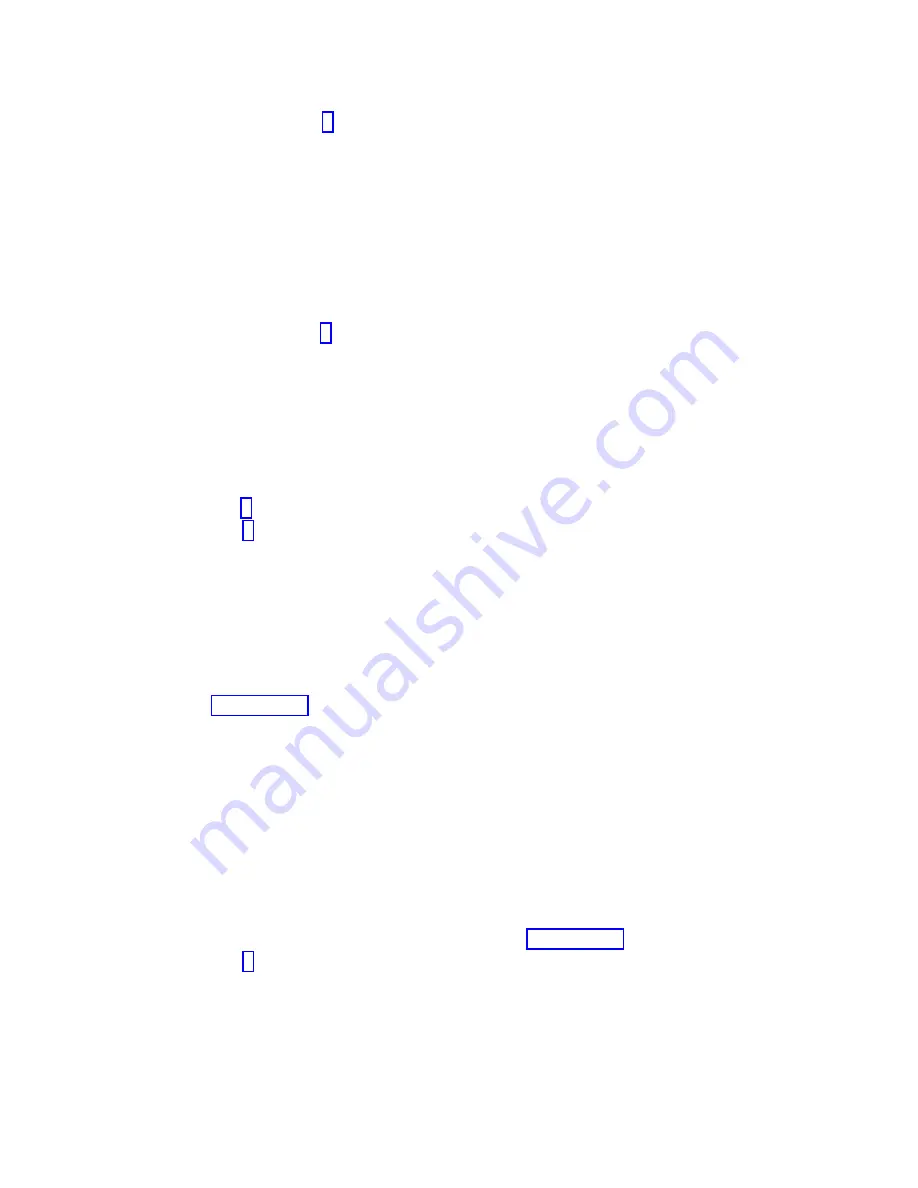
4.
At the command prompt, type
diag —a
and press Enter to check for missing resources. If you see a
command prompt, go to step 5.
If the Diagnostic selection menu is shown with M appearing next to any resource, follow these
steps:
a.
Select the resource and press Enter.
b.
Select Commit.
c.
Follow any instructions that are shown.
d.
If a Do you want to review the previously displayed error? message is shown, select Yes and press
Enter.
e.
If an SRN is shown, suspect a loose card or connection. If no obvious problem is shown, record
the SRN and contact your service provider for assistance.
f.
If no SRN is shown, go to 5.
5.
Test the part by doing the following:
a.
At the command line, type
diagmenu
and press Enter.
b.
From the Function Selection menu, select Advanced Diagnostics Routines and press Enter.
c.
From the Diagnostic Mode Selection menu, select System Verification and press Enter.
d.
Select All Resources, or select the diagnostics for the individual part to test only the part you
replaced, and any devices that are attached to the part you replaced and press Enter.
Did the Resource Repair Action menu appear?
v
No:
Go to step 6.
v
Yes:
Go to step 7.
6.
Did the Testing Complete, No trouble was found message appear?
v
No:
There is still a problem. Contact your service provider. This ends the procedure.
v
Yes:
Select Log Repair Action, if not previously logged, from the Task Selection menu to update
the error log. If the repair action was reseating a cable or adapter, select the resource associated
with that repair action. If the resource associated with your action is not displayed on the
Resource List, select sysplanar0 and press Enter.
Tip:
This action changes the indicator light for the part from the fault state to the normal state.
Go to step 9 on page 169.
7.
Select the resource for the replaced part from the Resource Repair Action menu. When a test is run
on a resource in system verification mode, and that resource has an entry in the error log, if the test
on the resource was successful, the Resource Repair Action menu appears. Complete the following
steps to update the error log to indicate that a system-detectable part has been replaced. On systems
with a indicator light for the failing part, this changes the indicator light to the normal state.
a.
Select the resource that has been replaced from the Resource Repair Action menu. If the repair
action was reseating a cable or adapter, select the resource associated with that repair action. If
the resource associated with your action does not appear on the Resource List, select sysplanar0.
Press Enter.
b.
Select Commit after you make your selections. Did another Resource Repair Action display
appear?
v
No:
If the No Trouble Found display appears, go to step 9 on page 169.
v
Yes:
Go to step 8.
8.
Select the parent or child of the resource for the replaced part from the Resource Repair Action
menu if necessary. When a test is run on a resource in system verification mode, and that resource
has an entry in the error log, if the test on the resource was successful, the Resource Repair Action
menu appears. Complete the following steps to update the error log to indicate that a
system-detectable part has been replaced. This changes the indicator light for the part from the fault
state to the normal state.
168
System backplane
Содержание Power Systems 8247-42L
Страница 1: ...Power Systems System backplane for the 8247 42L 8286 41A or 8286 42A IBM...
Страница 2: ......
Страница 3: ...Power Systems System backplane for the 8247 42L 8286 41A or 8286 42A IBM...
Страница 8: ...vi System backplane...
Страница 18: ...xvi System backplane...
Страница 23: ...1 2 or 1 2 or 1 2 3 4 or 1 2 3 4 or System backplane 5...
Страница 80: ...1 2 or 1 2 or 1 2 3 4 or 1 2 3 4 or 62 System backplane...
Страница 214: ...196 System backplane...
Страница 226: ...208 System backplane...
Страница 227: ......
Страница 228: ...IBM...






























