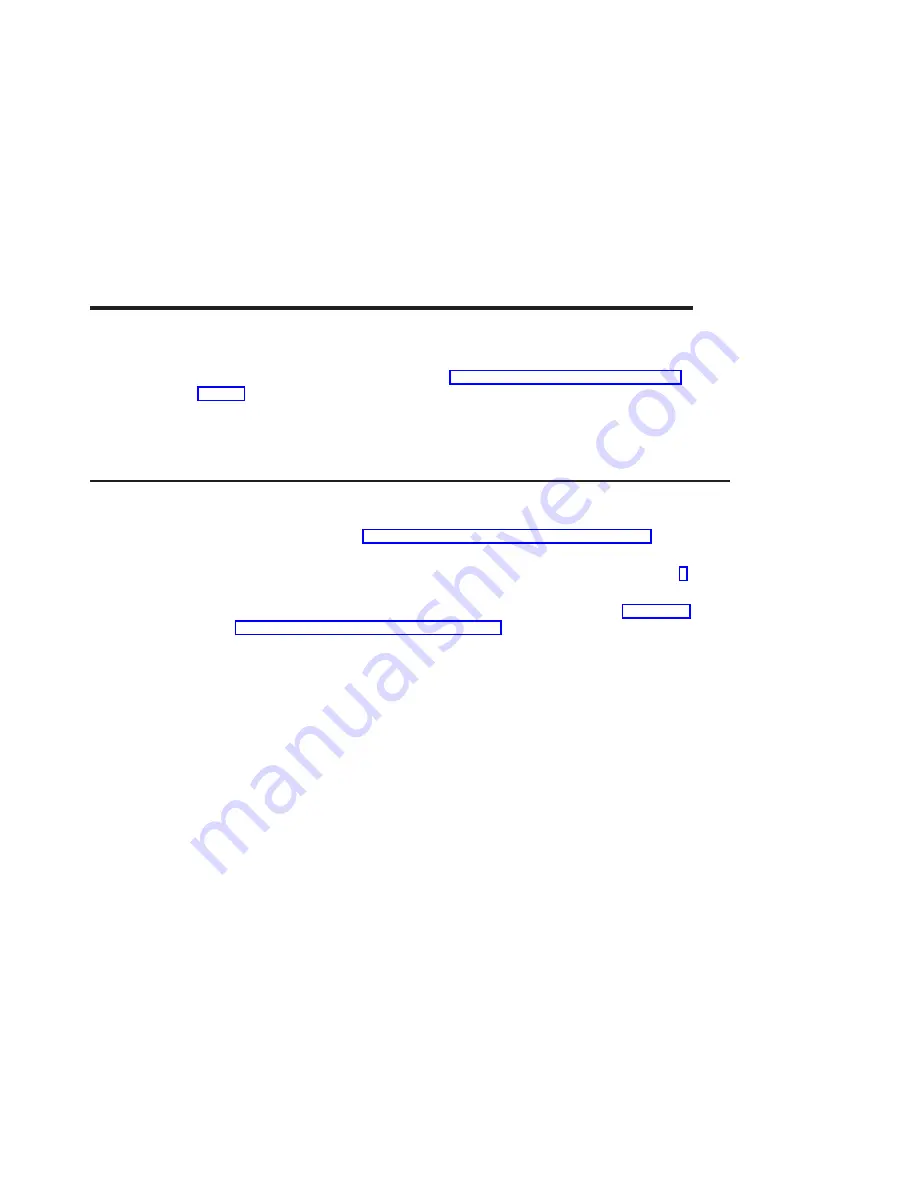
Chapter 4. Installing the POWER GXT135P Graphics PCI Adapter
This chapter explains how to install the POWER GXT135P Graphics PCI Adapter.
Before you begin, be sure you have read “Handling Static-Sensitive Devices” on
page vii.
Attention:
Do not remove the POWER GXT135P Graphics PCI Adapter from its
anti-static package at this time.
Installing the Adapter
To install the adapter, do the following:
1. Be sure you have read “Chapter 2. Preparing for Installation” on page 3 to
determine:.
v
If you should install your Graphics PCI Adapter hardware first, go to step 4 and
continue with this section.
v
If you should install your device driver software first, go back to “Chapter 3.
Installing Device Driver Software” on page 5. Return here to install your
hardware.
2. Refer to the
PCI Adapter Placement Reference Guide
to identify supported
installation slots for your POWER GXT135P Graphics PCI Adapter. Return here to
complete the process.
Attention:
Failure to install your POWER GXT135P Graphics PCI Adapter into the
correct slot can cause your adapter or system unit to function incorrectly.
3. Connect your keyboard and mouse to the system unit.
4. Some systems support the hot-plugging of adapters. To determine whether your
system supports hot-plugging, refer to the installation documentation that was
provided with your system. Follow the instructions in your system’s installation guide
to install the POWER GXT135P Graphics PCI Adapter.
Note:
If your system does support hot-plugging, and you receive a failure message
when you attempt to install the adapter, shut down and restart the system.
The system will then recognize the adapter.
5. After the basic installation is complete, connect your monitor cable to one of the two
connectors on the Graphics PCI Adapter. If desired, attach a second monitor cable
to the remaining connector on the graphics adapter. Ensure your monitor is plugged
into a power source.
Attention:
Do not attach a second monitor to the POWER GXT135P Graphics PCI
Adapter if you will be using resolutions higher than 1280 x 1024.
6. Turn on both your system unit and your display if they were shut down previously.
Follow all instructions on the window.
7. A
select display
(console) icon displays on your window. Press the number key (for
example, 1 or 2) on your keyboard of the monitor that you want to be your default
display.
7
Содержание POWER GXT135P Graphics PCI
Страница 1: ...POWER GXT135P Graphics PCI Adapter Installation and Using Guide SA23 1256 00 ...
Страница 4: ...iv Installation and Using Guide ...
Страница 6: ...vi Installation and Using Guide ...
Страница 8: ...viii Installation and Using Guide ...
Страница 10: ...x Installation and Using Guide ...
Страница 14: ...4 Installation and Using Guide ...
Страница 20: ...10 Installation and Using Guide ...
Страница 22: ...12 Installation and Using Guide ...
Страница 26: ...16 Installation and Using Guide ...
Страница 28: ...18 Installation and Using Guide ...
Страница 31: ......






























