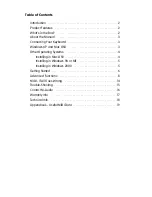If you are connecting the keyboard to a desktop personal computer,
continue with “Connecting the Keyboard to a Desktop Personal
Computer.”
If you are connecting the keyboard to a ThinkPad computer, go to
“Connecting the Keyboard to an IBM ThinkPad Computer” on
page 1-4.
Connecting the Keyboard to a Desktop
Personal Computer
Note: The keyboard is not designed or supported for the following
connections:
1. Connection of the keyboard to more than one computer.
2. Connection of the keyboard to any port other than a PS/2-style
mouse port.
3. Connection to a serial port of the computer.
To connect your keyboard:
1. Turn off your computer and all attached devices.
2. Disconnect any keyboard or mouse now attached to the computer.
3. Look at the two connectors at the end of the keyboard cable.
One connector shows a symbol of a keyboard
1
and one shows
a symbol of a mouse
2
.
1-2 TrackPoint Keyboard User’s Guide
Содержание OPTIONS TrackPoint
Страница 1: ...TrackPoint Keyboard User s Guide OPTIONS by IBM ...
Страница 6: ...vi TrackPoint Keyboard User s Guide ...
Страница 28: ...22 TrackPoint Keyboard User s Guide ...
Страница 37: ...Part 2 Appendixes 2 9 ...
Страница 38: ...IBM Part Number 4304458 Printed in U S A 43 4458 ...