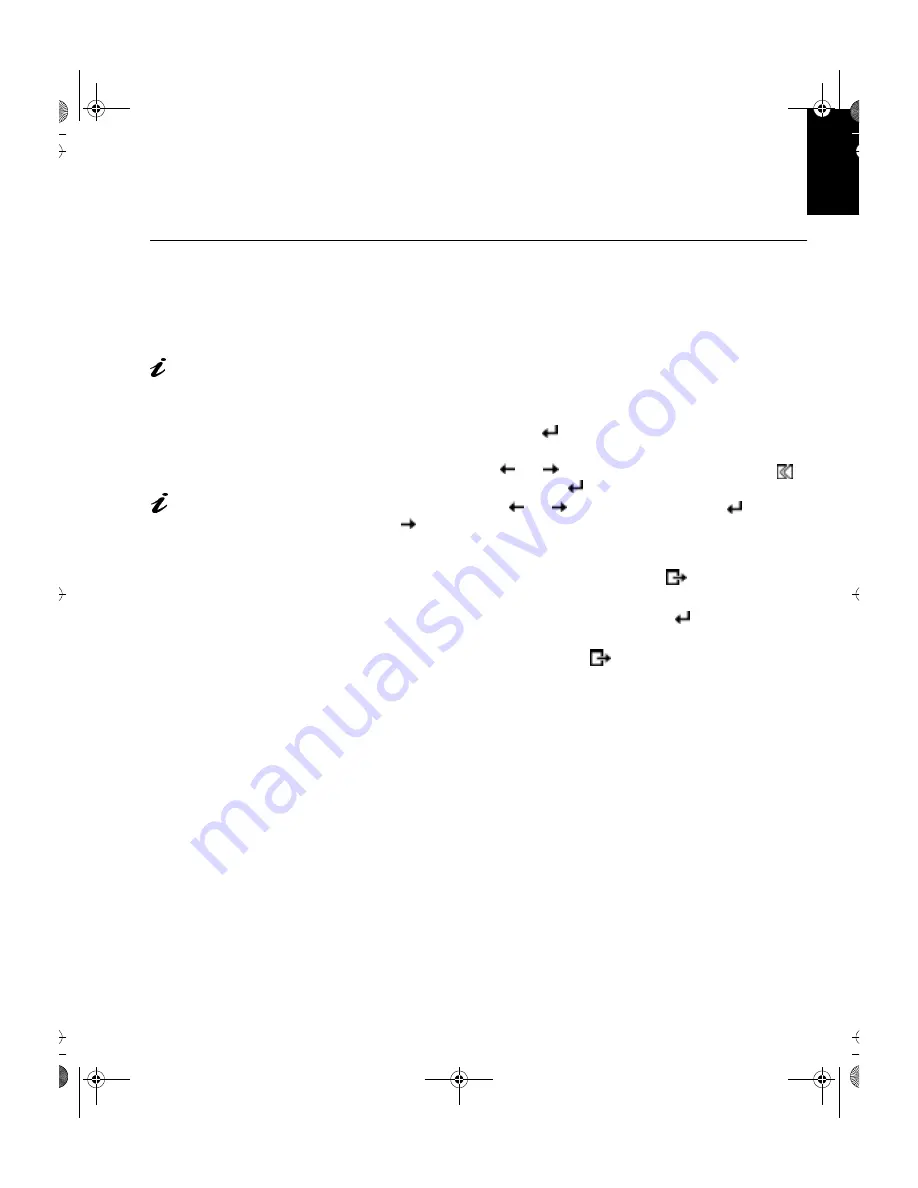
13
DEUTS
C
H
EN
GLI
S
H
F
R
ANÇAIS
ES
P
A
ÑOL
IT
ALIA
NO
JAP
ANE
SE
COMP
L & W
A
R
R
Manual Setup
Normally, you can complete the setup procedure using
A
UTO
S
ETUP
, however,
if your screen image is still distorted after you perform
A
UTO
S
ETUP
or the
setup diskette does not run on your system, perform
M
ANUAL
S
ETUP
.
If the monitor is in standby
mode (STANDBY ON), it
might automatically turn off
while you are waiting for it to
warm up.
1.
Have your monitor turned on for about 15 minutes, until the monitor
warms up.
2.
Display the image you most frequently use on the screen.
3.
Press the OSD Enter button
at the bottom of the monitor to display
the initial OSD menu.
4.
Use an Arrow button (
or
) to select the IMAGE LOCK icon
and press the OSD Enter button
to access the function.
5.
Using an Arrow button (
or
), select
MANUAL
, press
and then
press
once to select
COARSE
. Left and right arrow adjustment
indicators become illuminated (see page 17
).
6.
Use the Arrow buttons to manually adjust to correct (as much as
possible) for noise in the video signal then press
to save the
changes.
7.
Use an Arrow button to select
FINE
and press the
button.
8.
Use the Arrow buttons again to tune the image to your liking.
9.
When finished, press the Exit button
four times to exit from the
OSD.
You have completed the monitor setup.
The size and diversity of the
dot pattern varies with the
screen resolution.
U65C`tfuvq/cbdlvq/gn Qbhf 24 Xfeoftebz- Kvmz 23- 3111 5;1: QN



























