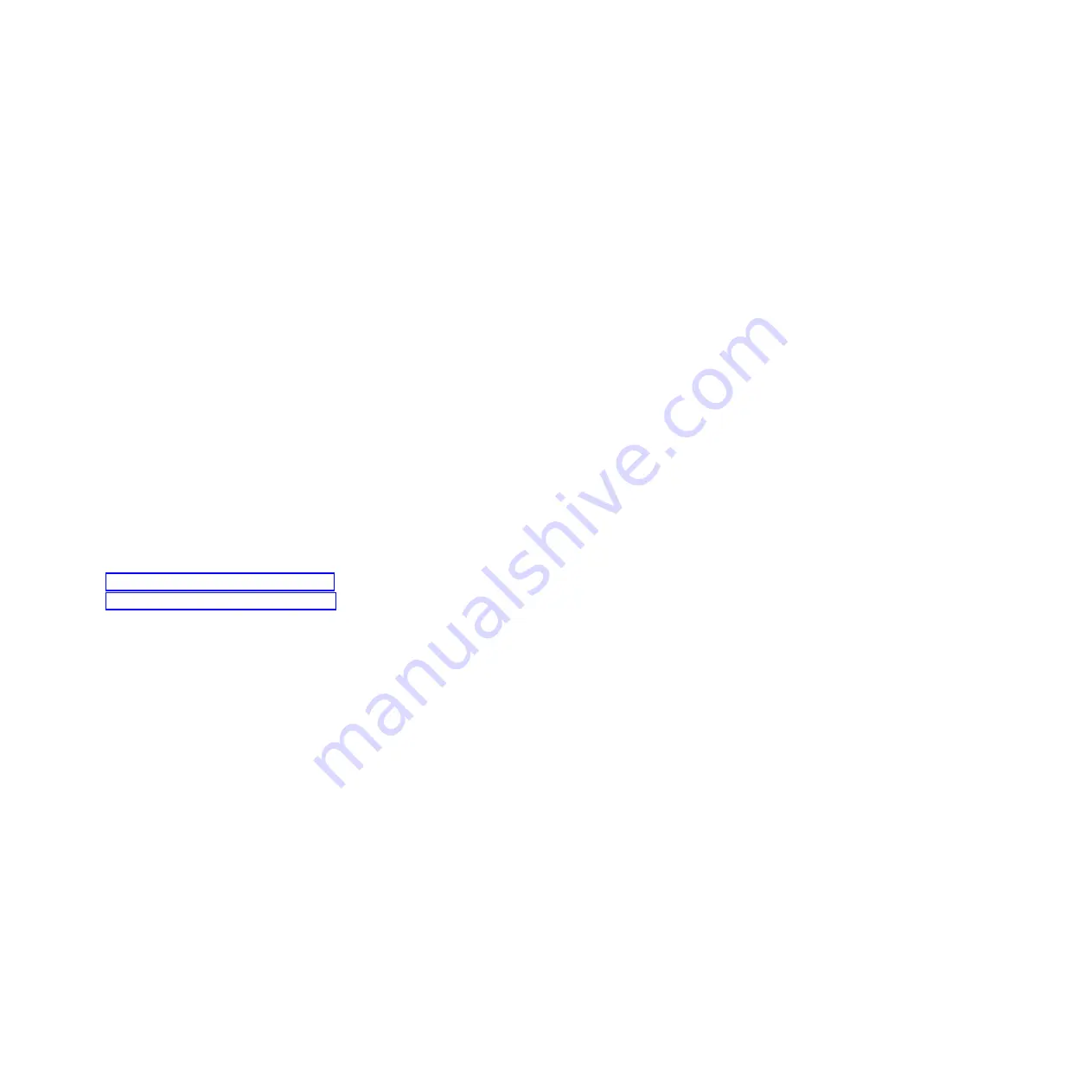
4.
To activate or deactivate an identify LED, click either
Activate LED
or
Deactivate LED
. The
associated LED is either turned on or off.
5.
To activate or deactivate an identify LED for a FRU, select a system or enclosure from the table, and
then select
List FRUs...
.
6.
Select one or more FRUs from the table, and click either
Activate LED
or
Deactivate LED
. The
associated LED is either turned on or off.
Viewing serviceable events by using the IBM Systems Director Management
Console
Use this procedure to view a serviceable event, including details, comments, and service history.
To view serviceable events, follow these steps:
1.
On the Resources tab, select the appropriate host or virtual server.
2.
Select
Actions
→
System Status and Health
→
Event Log
.
3.
Optional: You can narrow the event criteria using the Event filter menu.
4.
Select a line in the Events window, and select
Actions
→
Properties
The Properties window opens,
showing detailed information about the serviceable event. The table shows information, such as
problem number, reference code, and the field replaceable units (FRUs) associated with this event.
Verifying an installed feature or replaced part on a system or logical
partition using Virtual I/O Server tools
If you installed feature or replaced a part, you might want to use the tools in Virtual I/O Server (VIOS)
to verify that the feature or part is recognized by the system or logical partition.
To verify the operation of a newly installed feature or replacement part, select the appropriate procedure:
v
Verify the installed feature using VIOS
v
Verifying the replaced part using VIOS
Verify the installed feature using VIOS:
1.
Log in as root user.
2.
At the command line, type
diagmenu
and press Enter.
3.
Select
Advanced Diagnostics Routines
and press Enter.
4.
From the
Diagnostic Mode Selection
menu, select
System Verification
and press Enter.
5.
When the
Advanced Diagnostic Selection
menu appears, do one of the following:
v
To test a single resource, select the resource that you just installed from the list of resources and
press Enter.
v
To test all the resources available to the operating system, select
All Resources
and press Enter.
6.
Select
Commit
, and wait until the diagnostic programs run to completion, responding to any prompts
that appear.
7.
Did the diagnostics run to completion and display the message
No trouble was found
?
v
No:
If a service request number (SRN) or other reference code is displayed, suspect a loose adapter
or cable connection. Review the installation procedures to ensure that the new feature is installed
correctly. If you cannot correct the problem, collect all SRNs or any other reference code
information that you see. If the system is running in LPAR mode, note the logical partition in
which you installed the feature. Contact your service provider for assistance.
v
Yes:
The new device is installed correctly. Exit the diagnostic programs and return the system to
normal operations.
Verify the replacement part using VIOS:
Chapter 3. Common procedures for installable features
61
Содержание 8203-E4A
Страница 1: ...Power Systems Control panel control panel fillers and signal cables ...
Страница 2: ......
Страница 3: ...Power Systems Control panel control panel fillers and signal cables ...
Страница 10: ...2 Control panel control panel fillers and signal cables ...
Страница 32: ...24 Control panel control panel fillers and signal cables ...
Страница 81: ......
Страница 82: ... Printed in USA ...




























