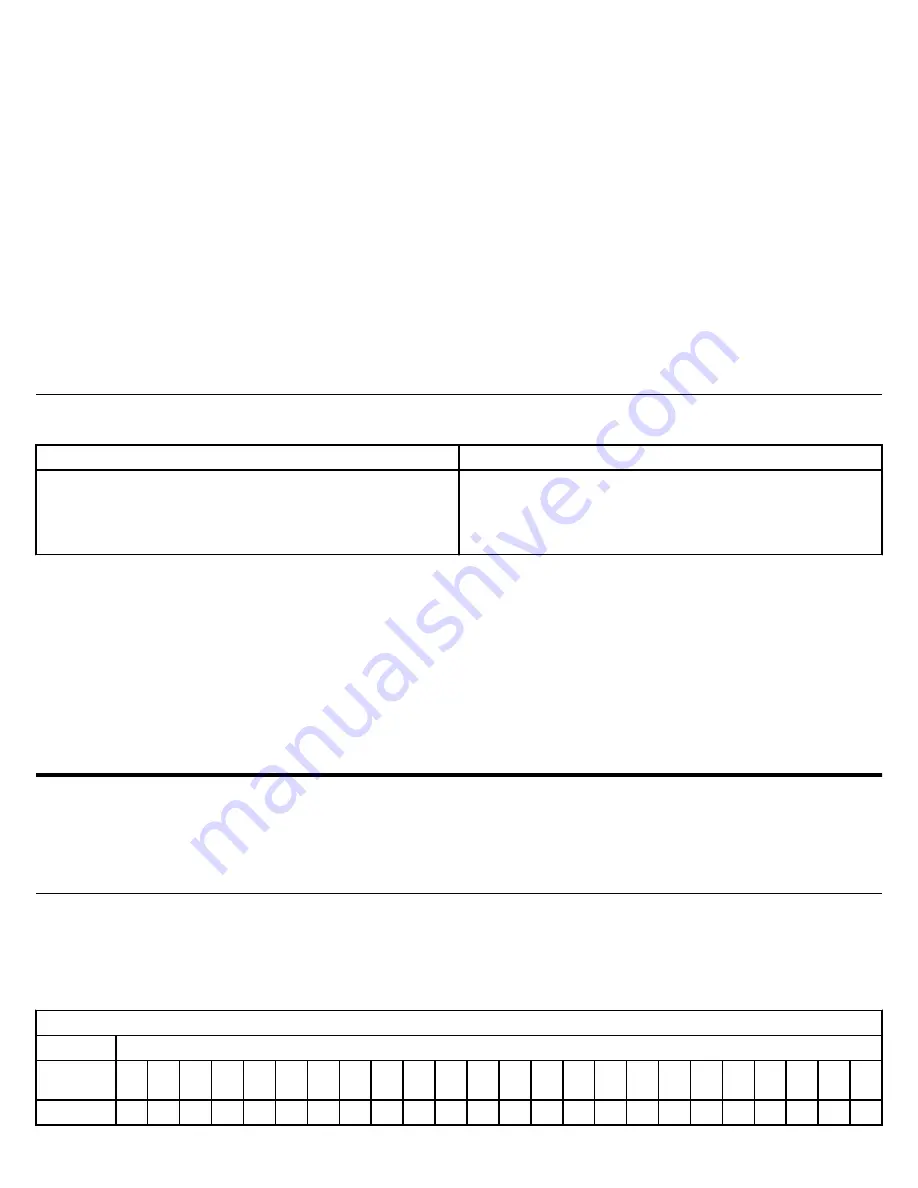
Adding a control enclosure to an existing system
If the system was already set up on another control enclosure, do not install it again on this control enclosure. Instead, use the management
GUI to add the control enclosure to the system.
1. Connect the node canisters to the storage area network or to a 25 Gbps (or faster) Ethernet.
2. Configure the zoning on the SAN switches. The correct zoning provides a way for the FC ports to connect to each other.
If the new node canisters use RDMA over Ethernet to communicate with other node canisters, use the service assistant tool or the
satask chnodeip
command to set the node IP of each node that will be in the system.
3. In the management GUI, select Monitoring > System. On the System - Overview page, select Add Enclosure.
When a new enclosure is cabled correctly to the system, this action automatically displays on the System - Overview page. If this action
does not appear, ensure that the new enclosure is cabled correctly. You can also add a new enclosure by selecting Add Enclosure from
the System Actions menu.
4. Complete the instructions in the Add Enclosure wizard until the control enclosure is added to the system.
5. If two control enclosures are in the system, you must set up a quorum disk or application outside of the system. If the two control
enclosures lose communication with each other, the quorum disk prevents both I/O groups from going offline.
Browser considerations
The management GUI supports the following HTML5-compliant browsers. Certain features must be enabled on the browser. Review the
documentation that is provided with your browser to determine how to enable each item.
Browser
Required enabled features
•
Mozilla Firefox 80.0.1
•
Mozilla Firefox Extended Support Release (ESR) 78.2.0
•
Microsoft Edge 85.0
•
Google Chrome 85.0
•
JavaScript
•
Cookies
•
Scripts allowed to disable or replace context menus (Mozilla Firefox
only)
In addition, review the following considerations about browser security features and certificates.
• Browser security features might prompt you before the browser accepts the self-signed certificate that the system issues.
• You might need to remove old certificates that are stored in the browser before the browser accepts the request.
• The web browser might display a warning about a potential security risk. It is safe to accept the risk and continue.
• After the technician port physical connection is completed (that is, connected both ends), it can take up to 45 seconds before the port is
fully up and able to process requests. Submitting requests before this interval might result in 404 error responses.
• If the
http://service
request causes a 404 error or does not produce a response, you might need to use URL
https://
192.168.0.1
to connect to the system.
Installation worksheets
Worksheets can help you plan and install the system. You can also use the worksheets to track important information as you remove and
reinstall parts from the control enclosure during the installation process.
Drive configuration worksheet
The control enclosure supports up to 24 drives, which are installed in drive slots on the front of the enclosure. Non-Volatile Memory Express
(NVMe) drives and Storage Class Memory (SCM) drives can be installed in any drive slot. However, the highest capacity drive must be
installed in the lowest-numbered available drive slot. Drive slots cannot be empty; each slot must contain a drive or drive blank.
Use the following table to record information about the drives in the control enclosure. For each slot number, specify the type and capacity
of the drive or whether a drive blank is installed.
Control Enclosure S/N:
Content
Drive Slots
Type
NVMe / SCM
Capacity
8

















