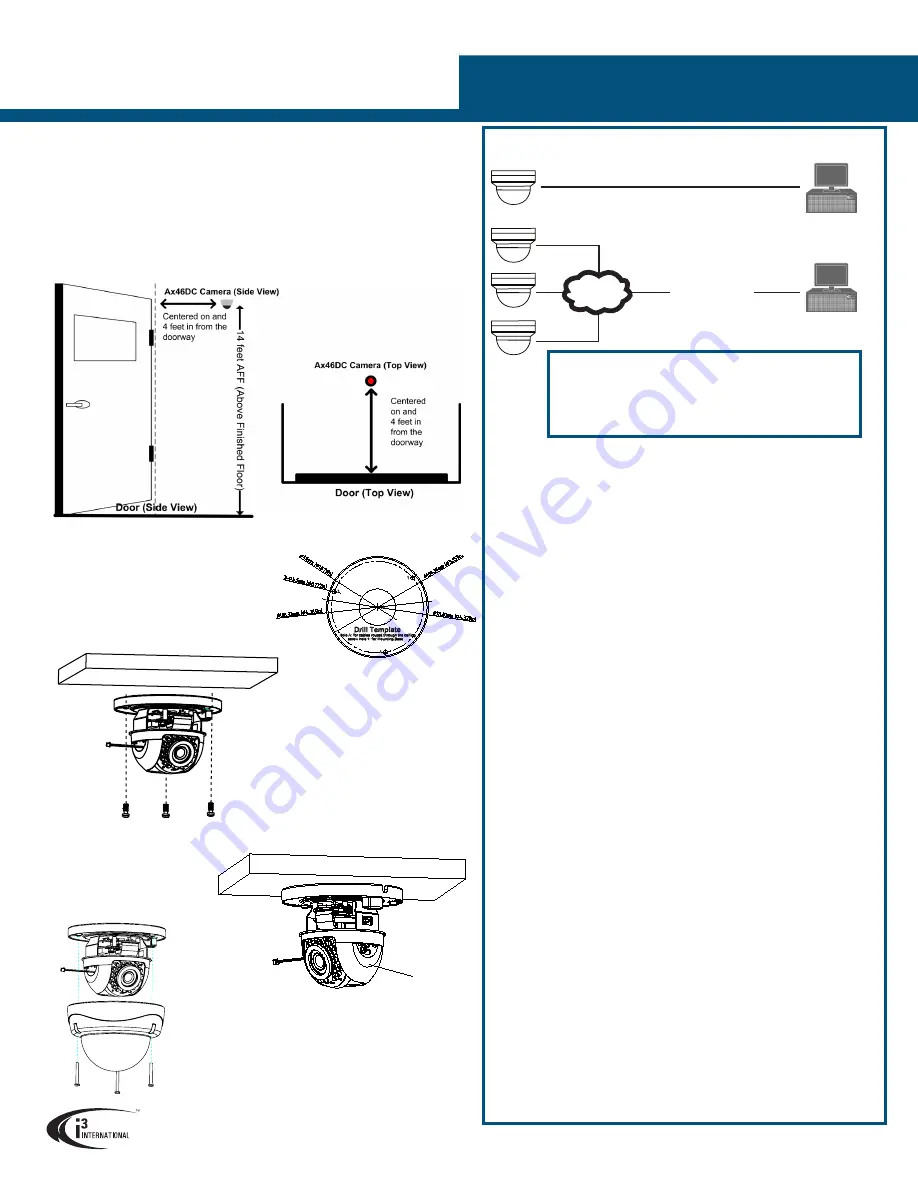
Ax46DC Network IR Door Counting Dome
Camera
QUICK START GUIDE
i3 INTERNATIONAL INC.
1.866.840.0004
www.i3international.com
Canada 780 Birchmount Road, Unit 16,
Scarborough, ON, M1K 5H4
Black liner
3. Disassemble camera prior to
mounting. Loosen the set screws
on the camera with the supplied
hex key to remove the lower
dome.
4. Attach the camera to the
surface. Fix the mounting base
on the surface with the supplied
screws.
INSTALLATION
2. Prepare the surface for mounting. Drill
screw holes on the surface with the
supplied guide pattern sticker.. If you
need to route cables from the bottom of
the camera, cut a hole in the surface.
Alternatively, if necessary, cables can be
routed through the opening on the side of
the camera’s mounting base.
1. To ensure accurate count, Door Counting camera installation must follow all installation
requirements below:
a. Mounting height 14’ (4.27m) – above finished floor (AFF) (reliability decreases
outside of the 14’ height AFF)
b. Centered on doorway Placement 4’ (1.22m) in from doorway
c. Field of View - the camera field of view must be adjusted so that it views through
the doorway with the top of the image aligned between the top of the doorway and
half-way down to the bottom of the doorway. To ensure accurate results, do not
cut off more than the top half of the doorway. The width of the image should be
about 2 to 2½ times the width of the
doorway. Focus must be very clear.
Hanging signs, banners, balloons,
etc., in the field of view will interfere
with the counting results.
5. Adjust the camera’s pan
position to obtain an optimal
viewing angle. Rotate the
black liner to adjust the
panning position within 360
degrees
6. Reinstall the lower dome. Replace the lower dome
onto the camera base and tighten the screws.
CONNECT CAMERA TO i3 SRX-PRO SERVER
Camera’s default IP address is
192.0.0.16
.
Camera’s default subnet mask address is :
255.255.255.0
.
FW. ver. 5.0.0 | Login / PW:
admin
/
1234
FW. ver. 5.2.0, or higher | Login / PW:
i3admin
/
i3admin
1.
Close SRX-Pro Server software by pressing
Alt+Shift+Ctrl+F4
.
2.
Change the IP address on the onboard NIC (LAN) (or on NIC1 if your SRX-Pro
Server has two onboard NIC cards) of your SRX-Pro Server to 192.0.0.XXX to
match the default IP range of your Annexxus IP camera.
3.
Connect your camera to i3 SRX-Pro Server (see diagram above).
4.
Turn on your Annexxus camera.
5.
Launch the CD that came with your Annexxus camera and double-click
“
AnnexxusFinder.exe
” file to install Annexxus Finder application. Annexxus
Finder application discovers all Annexxus cameras connected to your network.
6.
Follow the Annexxus Finder installation instructions until the application has been
successfully installed on your SRX-Pro Server.
7.
Double-click Annexxus Finder icon on the Desktop to launch the application.
The application window will appear displaying a list of active network cameras.
Remember: Annexxus Cameras cannot share an IP address, each camera
requires its own unique IP address.
8.
Select desired camera in the Annexxus Finder software by double-clicking it in
the list and click
Edit
.
9.
Enter the new IP address and Subnet Mask of the camera in the Change IP
Address area. The new camera IP address must match the
original range of your
SRX-Pro LAN or NIC1 card.
E.g. If your original SRX-Pro Server’s IP address was 192.138.10.122, change
your Annexxus camera’s IP address to 192.138.10.XXX.
10.
Enter the default camera password the Input Password field and click
Save
.
11.
Wait a few moments for a successful confirmation window. Click
OK
to close it.
12.
Repeat Steps 8-11 for all detected Annexxus cameras in the Annexxus Finder.
13.
Make sure you can connect to the camera through Internet Explorer:
a.
Launch Internet Explorer and enter the IP Address you have just assigned to
your Annexxus camera. The password window should be displayed.
b.
Enter the default camera User Name and default Password.
c.
Annexxus camera interface will be displayed in the Internet Explorer
window. You should be able to see the camera image on the screen.
If you do not see the camera image on the screen, call i3 International tech
support for troubleshooting tips: 1.877.877.7241
14.
Make sure that the latest version of GiPi updater is installed on your SRX-Pro
Server. You can download the updates from ftp://files.123ip.com/drivers/gipi.
Please contact i3 Technical Support team for access information.
15.
Once the latest GiPi updater has been installed, restart i3 SRX-Pro Server
software.
16.
Log In and go to the
Setup
->
IP Camera
tab.
17.
Click the
Search
button to display connected Annexxus cameras.
18.
Select the detected camera in the list and click
Select
.
19.
In the
Select IP Camera window, enter the default camera User Name and
Password, then click
Add
.
20.
The selected camera will be added to the IP Camera list.
Don’t forget to assign the IP camera to the SRX-Pro video channel in the
corresponding column.
21.
Your Annexxus camera is now connected to SRX-Pro Server and is ready to
record. You may change resolution and frame rate for the Annexxus camera in
the IP Camera tab menu or you may choose to configure the camera’s advanced
settings.
i3 SRX-Pro Server
LAN
i3 SRX-Pro Server
Via Gigabit Switch
Connection Type 1:
Connection Type 2:
U.S.A 4450 Witmer Industrial Estates Unit 4
Niagara Falls, NY 14305


