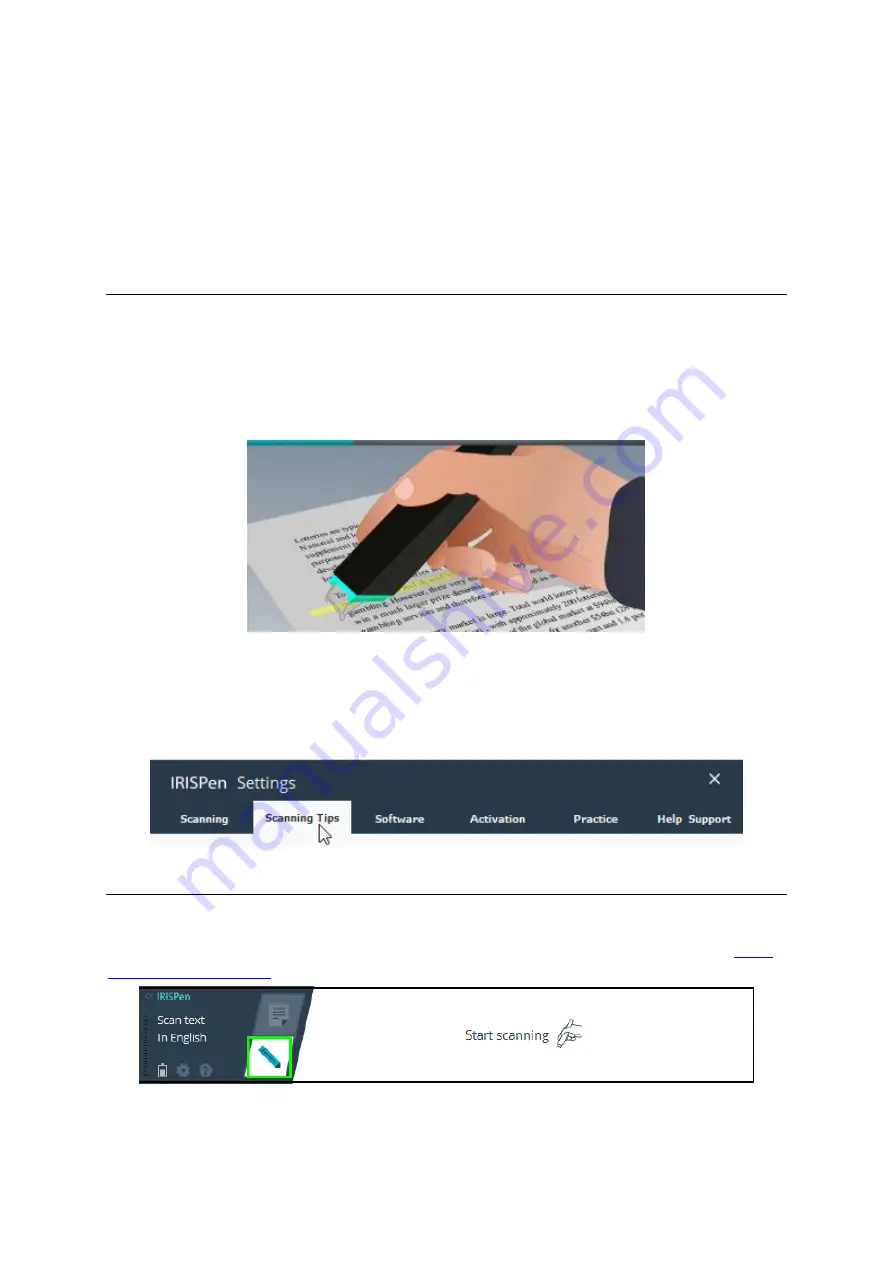
4. Scanning
In this section we explain the different scanning possibilities of the IRISPen
TM
.
Before you begin, make sure the IRISPen
TM
is powered on and connected correctly. If not, it says
Disconnected
in the application screen.
Important Scanning Tips
Bear in mind the following
scanning tips
that help improve the scanning quality:
•
Hold the pen upright to scan text. Do
not
scan in a 45 degree angle or less.
•
Make sure both sharp ends of the scanner tip always touch the page during scanning.
•
Scan one line of text at a time. Make sure the line is approximately in the middle of the two
scanner tips.
•
Avoid scanning too slowly. Slide the IRISPen
TM
smoothly, in a fluid motion.
•
Avoid applying excessive pressure. Otherwise, the scanning may result in jerky, uneven
motions.
The
scanning tips
are reachable any time from the application screen or from the
Settings...
>
Scanning Tips
Ways of Scanning
There are two ways of scanning: inside the IRISPen
TM
application and directly to other applications.
The IRISPen
TM
interface is displayed. Notice that the pen icon is selected. This means you scan
To scan directly to another application, click the sheet icon. Then open the application to which you
want to scan and mouse click inside it. Your text/images will be inserted at the cursor position when
you scan.
IRISPen AIR 7 - Quick User Guide
6

















