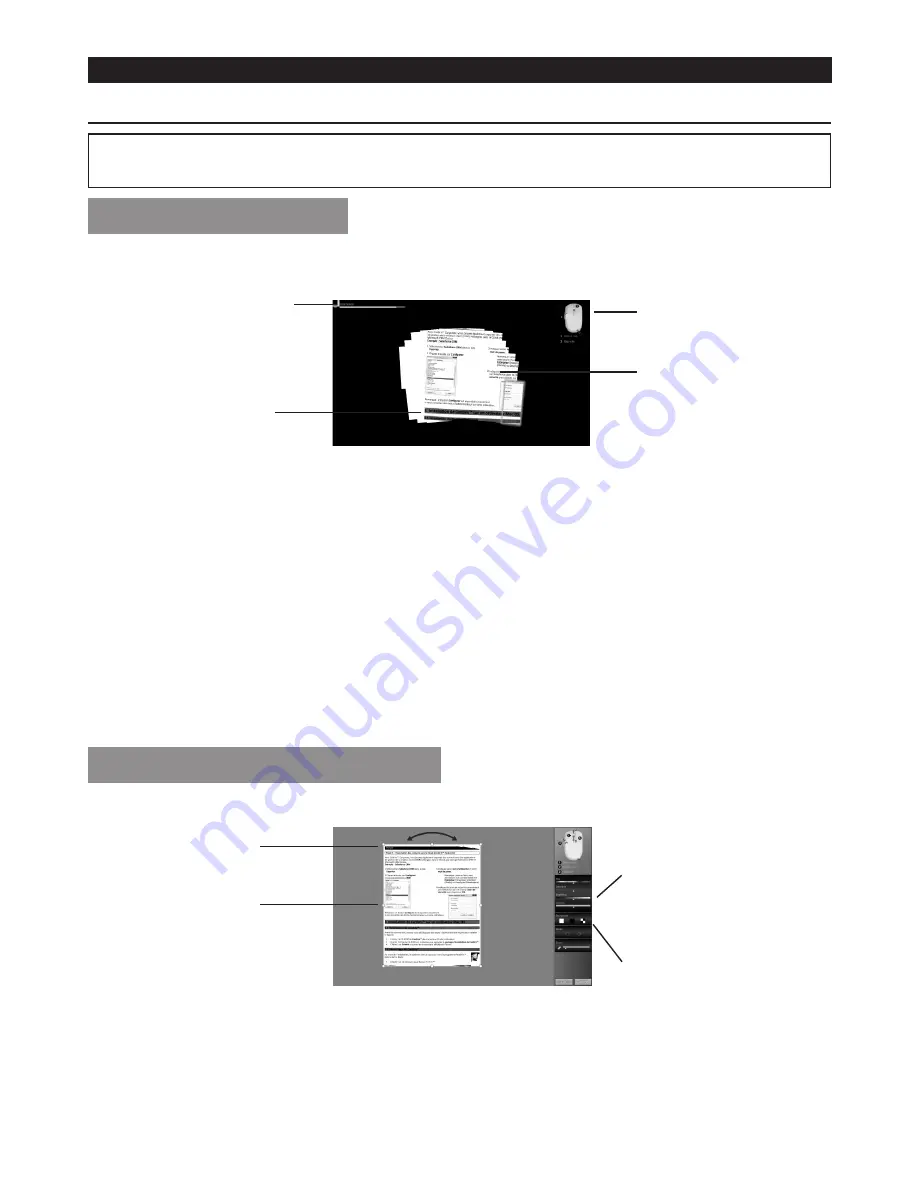
Italiano
Italiano
Uso di IRIScan™ Mouse
Suggerimento: per accedere alla guida in linea prima dell'acquisizione, avviare l'applicazione IRIScan™
Mouse. Fare clic sull'icona nell'angolo in alto a sinistra, quindi su
Help (Guida).
Fase 1: Acquisire i documenti
1. Posizionare il mouse sui documenti che si desidera acquisire.
2. Premere una volta il tasto di Scansione per avviare IRIScan™ Mouse.
3. Far scorrere il mouse sul documento per acquisire l'area desiderata.
4. Per interrompere l’acquisizione, premere nuovamente il tasto di Scansione
. Viene visualizzata la schermata
di
Modifica
.
Per annullare l'acquisizione, premere Esc sulla tastiera.
Note
•
Durante l'acquisizione, IRIScan™ Mouse esegue in automatico uno zoom indietro e regola
quindi la visualizzazione. Per verificare se l'immagine è stata acquisita correttamente,
utilizzare la rotella del mouse per zoomare avanti o indietro l'immagine. È possibile acquisire
documenti fino al formato A3.
•
Se si muove IRIScan™ Mouse troppo rapidamente, la finestra di scansione diventa gialla o
rossa. Se necessario, eseguire l'acquisizione più lentamente.
•
Se l'immagine acquisita appare distorta, non muovere IRIScan™ Mouse per un momento.
L'immagine verrà calibrata in automatico.
•
Al termine della scansione, l'immagine acquisita viene tagliata in automatico in forma
rettangolare e allineata in orizzontale allo sfondo.
Fase 2: Modificare i documenti acquisiti
Nella schermata di Modifica è possibile modificare i documenti acquisiti.
Al termine, fare clic su OK
per accettare le impostazioni.
Nota: se si preme su Cancel (Annulla), il risultato di scansione non viene salvato in memoria.
Memoria di scansione
rimanente
Finestra di scansione
Indica l'area di
acquisizione attuale
Descrizione della funzione
Immagine scansione
Ruota il risultato di
scansione
Ridimensiona l'area di
acquisizione utilizzando
i quadratini di
ridimensionamento
Regola i colori, la luminosi-
tà e il contrasto
Regola lo sfondo






























