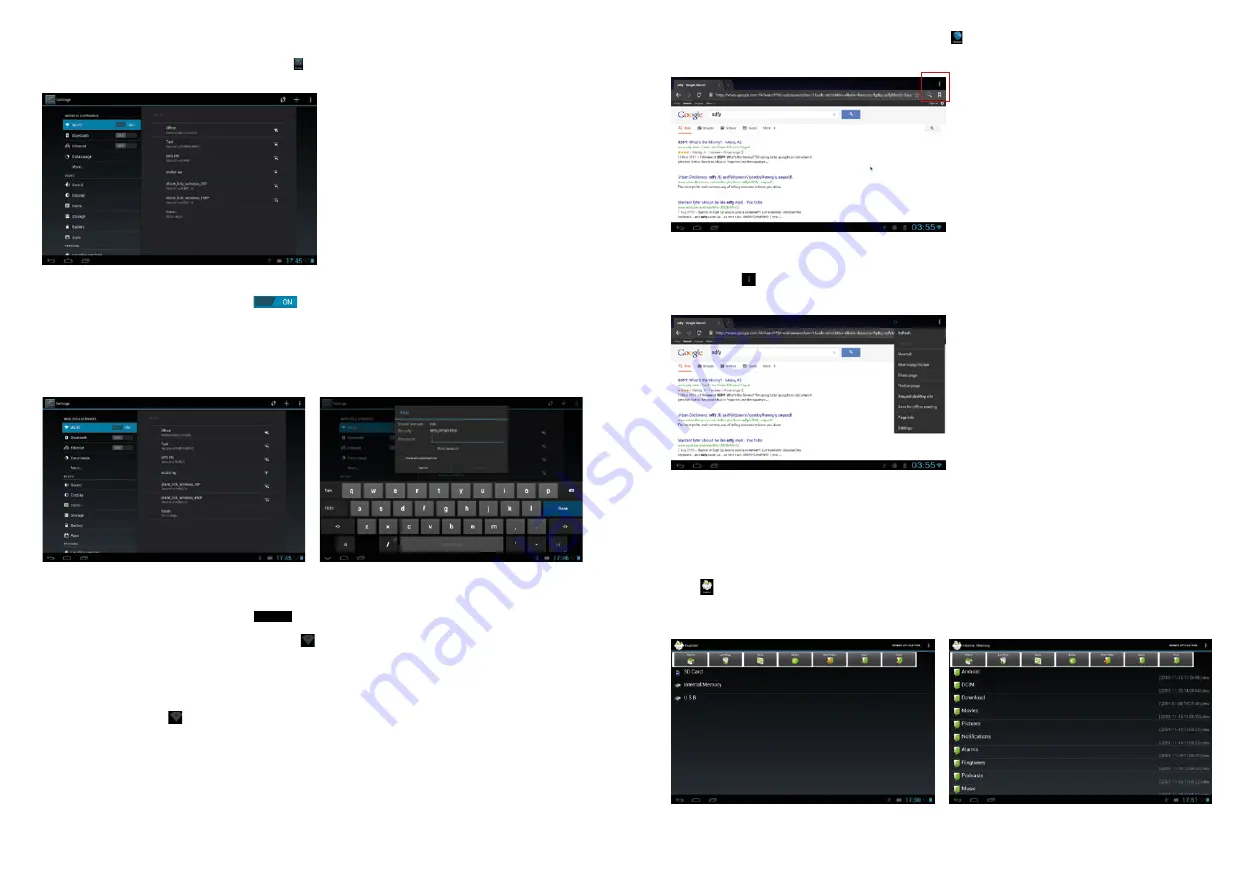
32
33
Internet
1. Network Settings
The MID features a built-in Wi-Fi module. Click
, the settings menu will be displayed on the MID.
1.1 Wi-Fi
1.1.1 Slide the “Wi-Fi” switch button to
to enable Wi-Fi.
1.1.2 Click “Wi-Fi” to enter the Wi-Fi settings menu.
1.1.3 The system will automatically search for available networks and display the name of the
network.
2.2 Click the input box. The keyboard will pop-up. Type in a new search and open the website.
2.3 Click the icon (red border) and a dropdown menu with more operational functions is
displayed.
Software Management
The product supports third-party applications on an Android platform. Most applications can be
obtained and downloaded from the Internet.
1. Explorer
Click
in the Application Program Interface to enter the explorer. You can browse, copy, delete,
move, edit and rename programs saved on the MID or a TF card.
2. Internet
2.1 When successfully connected to a network, click
in the main interface to enter the Google
browser.
Click on a wireless network and the MID will open the message screen. Click space to open the
keyboard, enter the password and click
Connect
.
If the connection is successful, the network icon
will be displayed in the Notice/Fast settings
column of the main interface.
Please note:
The MID will save connected routers automatically. When searching for a network,
the MID will automatically connect to the saved router.
When the network icon
is displayed in the main interface, the MID has connected to the Wi-Fi
network successfully.
1.1.4 Bluetooth
- Click Settings and then select the Bluetooth menu. Open Bluetooth, the system will search for
nearby Bluetooth devices.
- Select the Bluetooth connection settings and click on the device with which you want to connect.

















