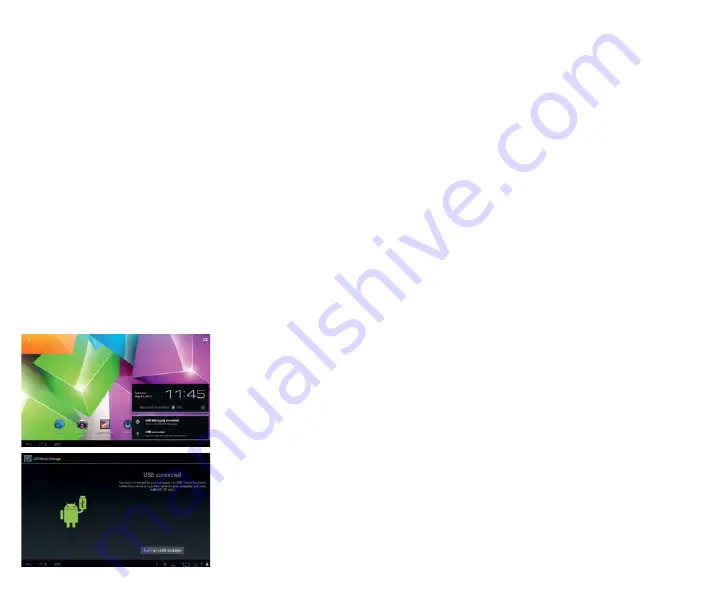
30
31
1-2 Battery and Charge
The battery should be charged for 8 to 12 hours for the first time,
in order to make sure the battery has enough power.
Please use the provided charger. Now that the device is being
charged, the battery icon will show that the device is charging.
Please do not disconnect the charger until the device is fully
charged. The battery icon will show when it is fully charged.
Please note the following precautions for protecting the lithium
battery:
a. Don’t charge in or under a high temperature (for example, under
direct sunlight).
b. The lithium battery does not need to be completely empty before
the user can charge it.
c. While charging, it is normal that both the charger and the device
will heat up.
1-3 Computer Connection & File Transfer
Upon connection of the product to the computer with a USB cable,
the status bar will show that the USB has connected. The product’s
default is set for a USB connection. If you are connecting an external
mobile hard disc, “USB connected” needs to be showing on the
status bar. Click the option to enable the USB status to be altered,
with reference to the icon on the bottom right, “Open USB storage
equipment”, switch this into the USB storage status. Now, the user
can access the external hard disc. On USB storage, click the icon
again to disconnect USB and recover to charge mode. The USB
storage mode system will limit the user‘s access to the local disc
application. By disconnecting USB storage mode, the system will
go back to the normal status, as seen in the following image:
1-4 Using the Touch Screen
There are various ways to operate this. You can view the main
screen, menu and application.
1-4-1 Click
When you want to use the screen keyboard or select the application
in the main menu, it can be done by using your fingers or stylus to
click.
1-4-2 Press
When you want to open a file, shortcut, or application in the main
menu, just press “OK”.
1-4-3 Movement
Movement with your finger or stylus to make the screen drag
horizontally or vertically.
1-4-4 Drag
Before dragging, please use your finger or stylus to press, to get to
the required location.
1-5 G-Sensor
The product has the function of a G-sensor. After activating the
function in the settings (default setting is active), by rotating the
machine 90 degrees, the screen will switch from horizontal to
vertical automatically.
As well as the screen switching from horizontal to vertical, it can
support more functions too, such as flicking through text, changing
music and fun games.
1-6 Solving problems of the machine running slowly
After using the product for some time, even though applications
have been shut down, they are still running in the background, thus
making the system run slowly. Therefore, you need to end these
programs in Advanced Task Manager to allow the product to run
smoothly.
1-7 Entering Text
When you start an application or select the text edit box to enter
text or numbers, the screen keyboard will appear. The keyboard has
the following options to select:
● Android keyboard
● Google Pinyin IME (Input Method Editor)
1-7-1 Select IME
With the original setting of the product, the Android keyboard will
appear when you input the words.
1. On the main screen press the menu key, and then click settings
2. Click language & input








































