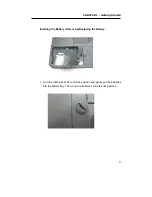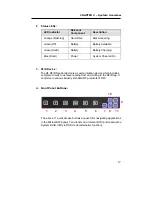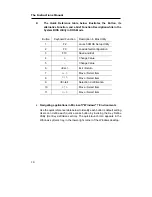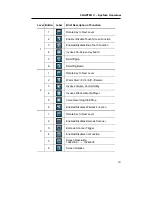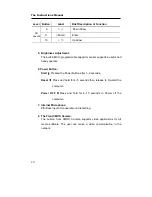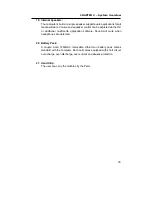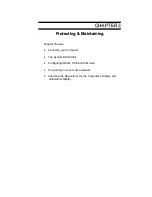The Instructions Manual
12
Caring for the AC Adapter
•
Be sure to only use the AC adapter that comes provided with this product
or a compatible option from the manufacturer. Other adapters may cause
damage to the computer and will not be covered under the warranty.
•
Grasp the adapter plug and not the cord, when unplugging the adapter
from an electrical outlet.
•
If the power cord becomes damaged (exposed or frayed, etc.), replace with
a new AC adapter. Using a damaged cord may cause an electrical shock
and may result in fire.
•
Power off and unplug the AC adapter from the computer before unplugging
it from the electrical outlet.
Содержание IO-100
Страница 1: ...User s Manual IO 10 2012 2 16...
Страница 18: ...The Instructions Manual 10...