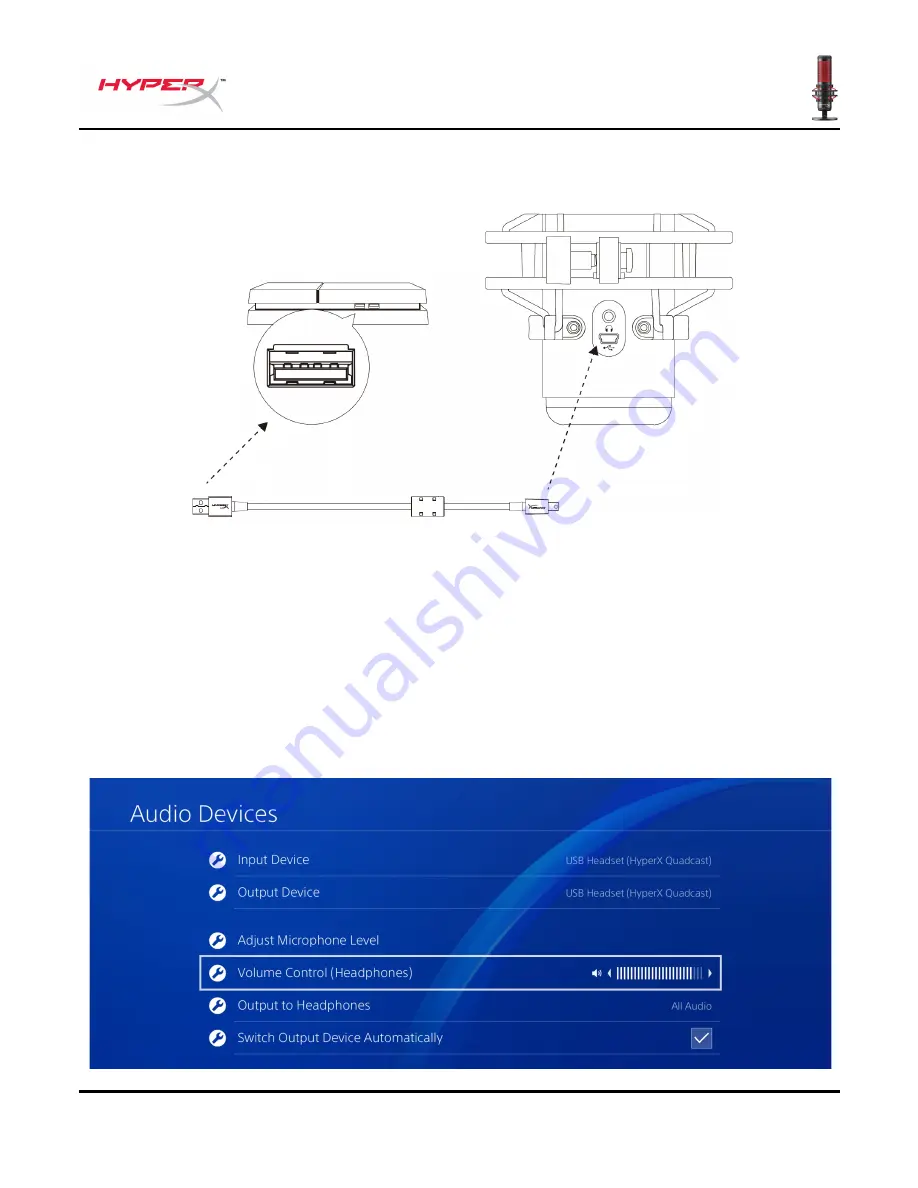
Document No. 480HX-MICQC.A01
HyperX QuadCast
TM
Page 11 of 16
Using with PS4™
Connect the microphone to a USB port on the PS4 with the included USB cable.
To ensure the microphone is configured with the most optimal settings on the PS4, follow the steps
below:
1. From the PS4 main menu, go to
Settings > Devices > Audio Devices
2. Set
Input Device
to
USB Headset (HyperX QuadCast)
3. Set
Output Device
to
USB Headset (HyperX QuadCast)
4. Set
Output to Headphones
to
All Audio
5. Set
Volume Control (Headphones)
to desired volume.
















