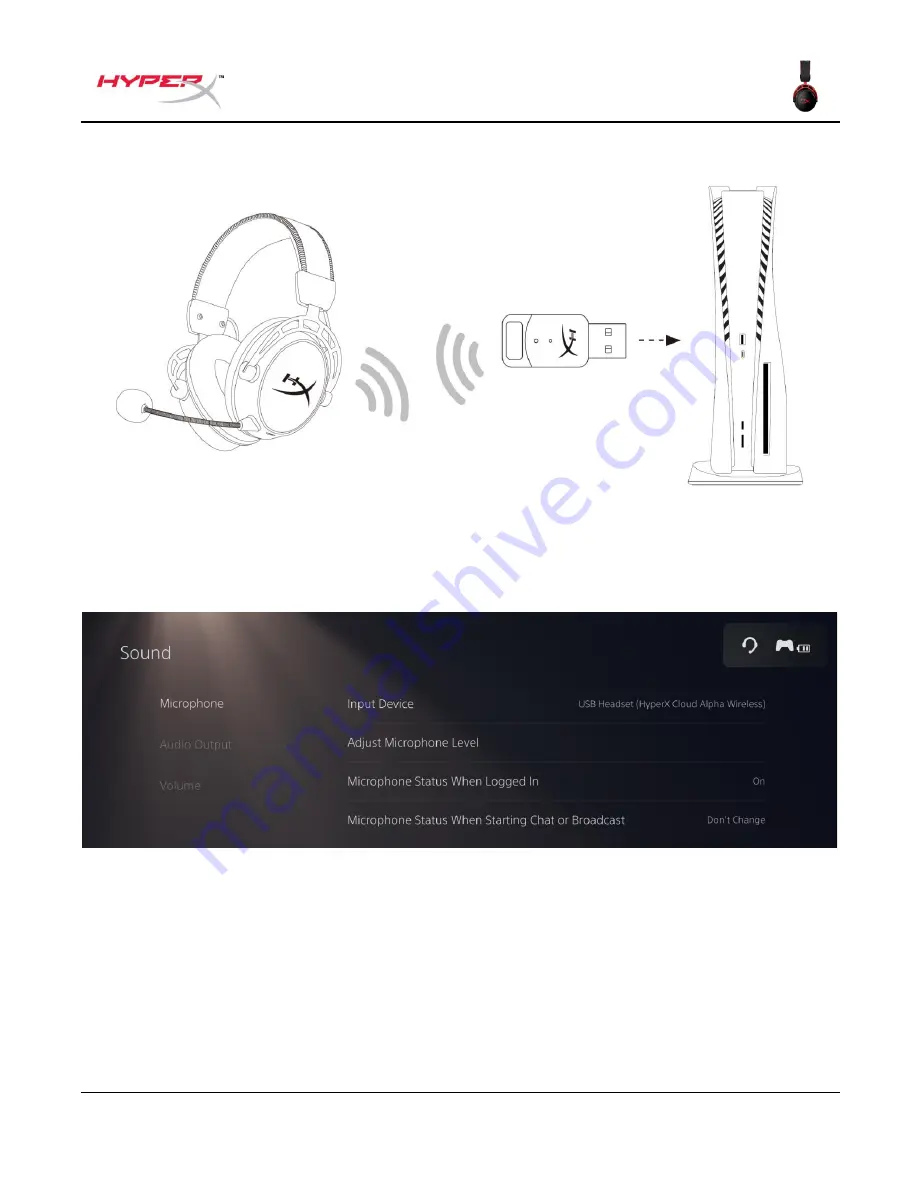
Document No. 4P5D4AA.A01
HyperX Cloud Alpha Wireless
Page 10 of 16
Setting up with PlayStation 5
1. Connect the wireless USB adapter to the PlayStation 5 console.
2. Go to the home page and select Settings > Sound
3. Under
Microphone
, set the following:
•
Input Device to
USB Headset (HyperX Cloud Alpha Wireless)
















