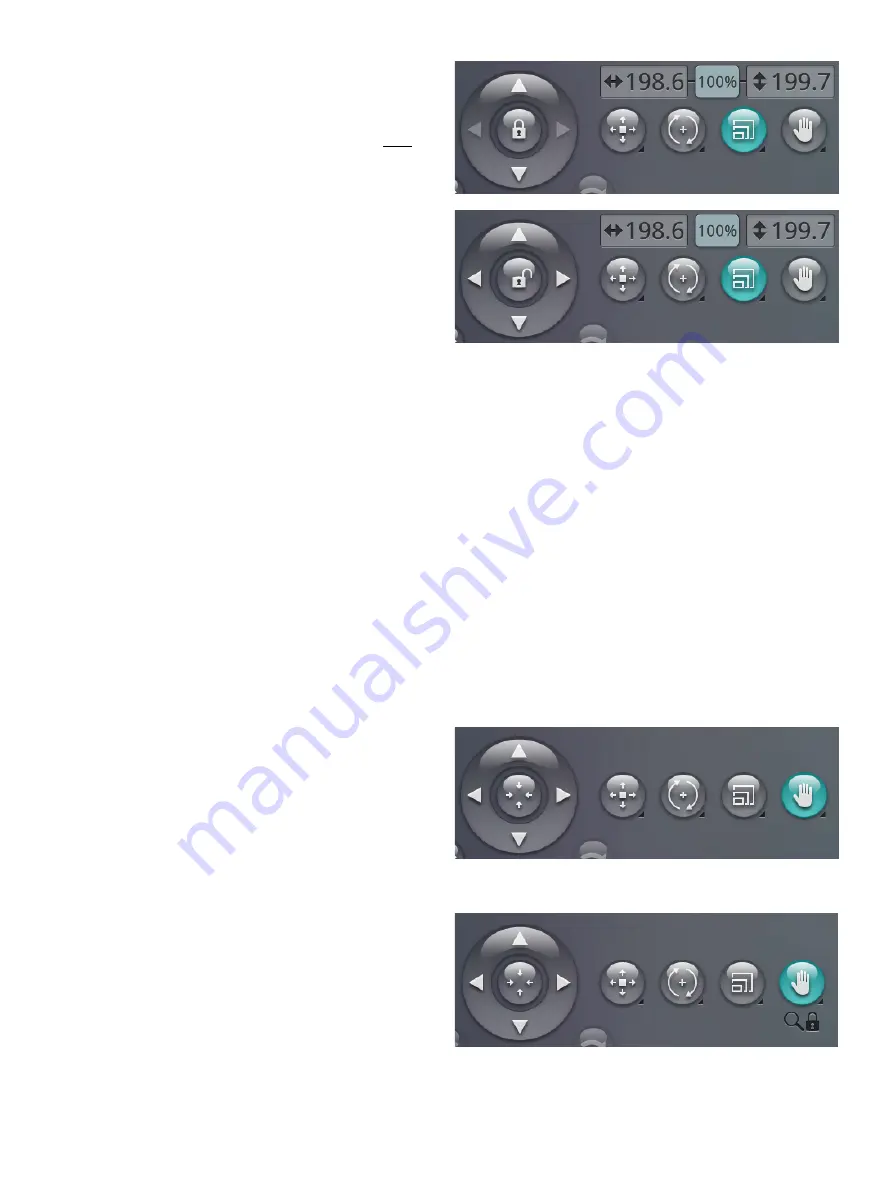
Scale
With the touch function, scale, you can increase or decrease
the size of the selected design(s) up to +/- 20% without
changing the number of stitches.
Note: To increase or decrease a design more than 20%, use the resize
function.
Scale the selected design(s) by touching one of the scale
handles in the corners of the design selection frame and
move your finger on the screen. The touch function, scale,
will automatically be activated. When scaling a design the
100% button will be enabled. Touch the button to scale the
design to the default size.
Touch in the field where the numbers are shown to open a
keypad to enter a custom value. If an invalid value is entered,
the color of the numbers will change.
You can also select the touch function, scale, to activate it
and use the arrows in the wheel to adjust the size of the
selected design(s). The numbers above the scale button show,
in millimeters, the current width and height.
Touch & hold on the scale button to lock it and prevent
activation of another touch function by mistake. A padlock
below the button indicates that the function is locked. Select
any touch function to unlock.
By default the proportions are locked. This is indicated with
a closed padlock in the center of the control wheel. Touch
the padlock in the center of the control wheel to unlock and
activate individual scaling of width and height.
Note: In design shaping and design appliqué the numbers above the
touch function scale, relate to the shape line and not the shape/appliqué
design.
Pan
Pan is unlocked
Pan is locked
Touch and move anywhere in the embroidery area, but not
on a selected design, to pan the embroidery area in zoomed
view. If you touch and move on a selected design this will
activate the position function and you will move the design
instead of panning the embroidery area.
Touch & hold to lock pan and prevent activation of position
by mistake. A padlock and a magnifying glass below the
button indicates that the function is locked. You can now
only pan and zoom. Select any touch function to unlock.
You can also use the control wheel to adjust the view of the
embroidery area.
Note: As you zoom in the view of the designs gets very large. Lock the
touch function pan and touch and move to pan to a specific part of your
design. You can also use the arrows in the control wheel to find the part
you wish to work with.
114
Содержание VIKING Designer EPIC
Страница 1: ...User s Guide KEEPING THE WORLD SEWING ...
Страница 9: ...1 Introduction ...
Страница 23: ...2 Preparations ...
Страница 47: ...3 Embroidery Preparations ...
Страница 52: ......
Страница 53: ...4 The Multi Touch Screen ...
Страница 60: ......
Страница 61: ...5 WiFi mySewnet Services ...
Страница 69: ...6 JoyOS advisor ...
Страница 84: ......
Страница 85: ...7 Sewing ...
Страница 105: ...8 Embroidery ...
Страница 132: ......
Страница 133: ...9 Embroidery Stitch Out ...
Страница 152: ......
Страница 153: ...10 Program ...
Страница 162: ......
Страница 163: ...11 Settings ...
Страница 173: ...12 File Manager ...
Страница 181: ...13 Maintenance ...
Страница 191: ...14 IMPORTANT 191 ...
Страница 192: ......






























