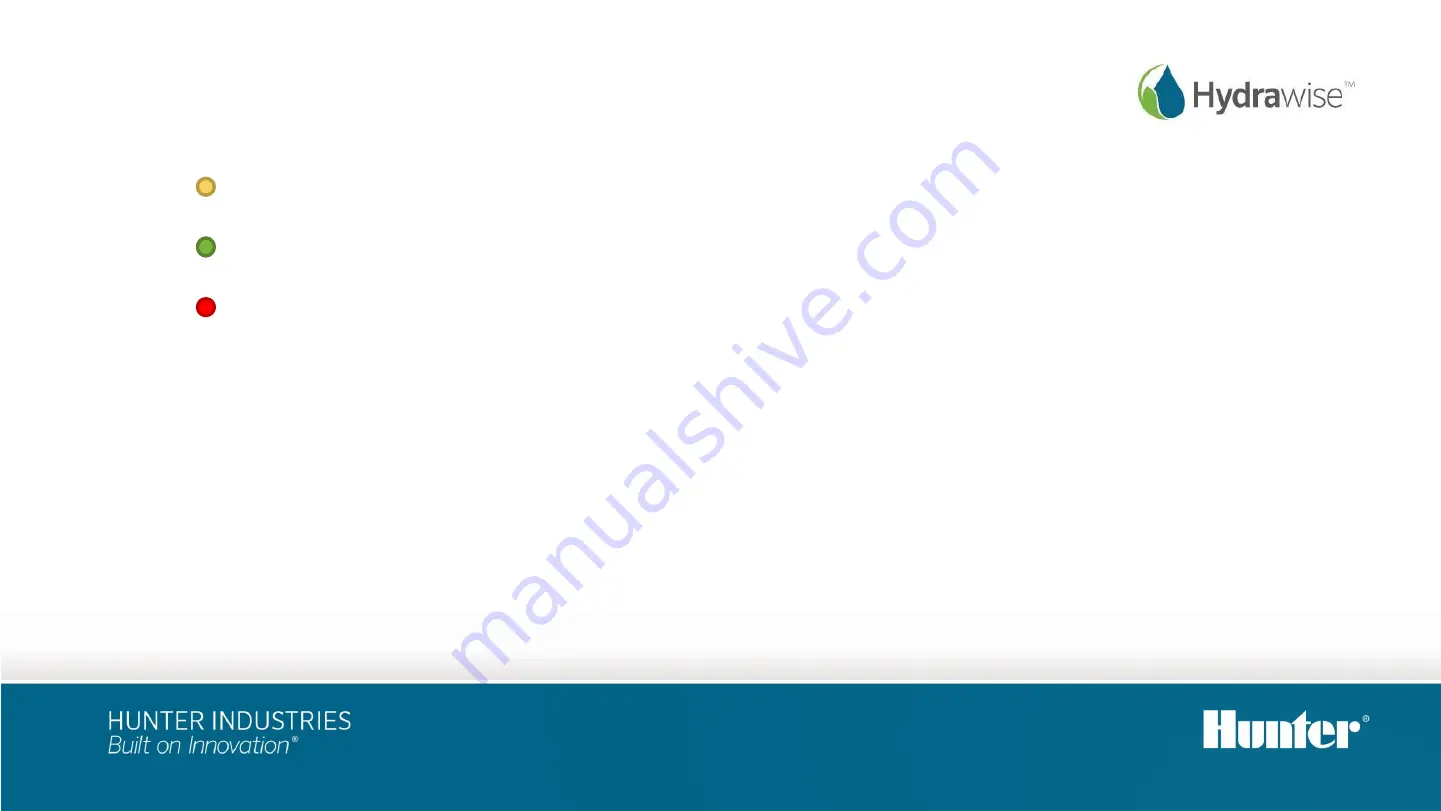
Quick Troubleshooting Tips
Solid WAND is waiting for the user to add Wi-Fi credentials
Solid Controller is Online and connected to the Hydrawise server
Solid Incorrect Wi-Fi password entered, or Wi-Fi network lost
• Be in range of Wi-Fi signal and verify with your smartphone
• Verify correct Wi-Fi network name and password used
• Verify Wi-Fi network is a 2.4
Содержание Hydrawise WAND
Страница 1: ...WAND Wi Fi Setup New User March 2020 ...
Страница 6: ...Step 2 Installing WAND 1 Remove Wi Fi cover 2 Insert WAND module ...
Страница 9: ...Step 3C Finalize Account Details 1 Create your unique password and confirm 2 Click the OK button ...
Страница 11: ...WAND Wi Fi Setup Existing User March 2020 ...
Страница 13: ...Add Wi Fi to WAND ...
Страница 15: ...Connect with Smartphone SAP ...
Страница 23: ...Connect with Router PBC ...


















