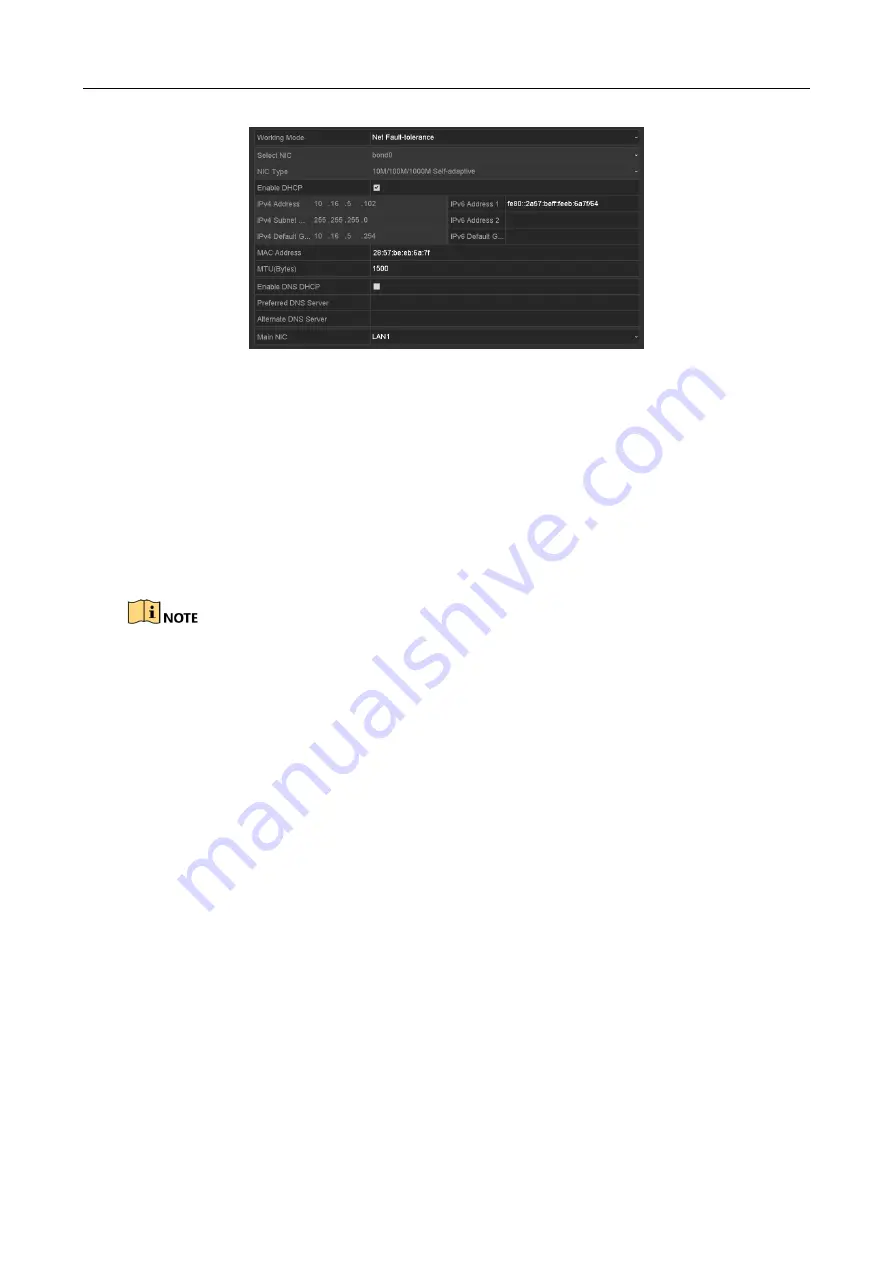
Digital Video Recorder Quick Start Guide
39
Figure 3-20
Network Settings
Step 2
Select the
General
tab.
Step 3
In the General Settings interface, you can configure the following settings: Working Mode
(applicable for certain series only), NIC Type, IPv4 Address, IPv4 Gateway, MTU and DNS
Server.
Step 4
If the DHCP server is available, you can check the checkbox of
DHCP
to automatically obtain
an IP address and other network settings from that server.
Step 5
After having configured the general settings, click the
Apply
button to save the settings.
If DHCP is enabled, you can check the checkbox of
Enable DNS DHCP
or uncheck it and edit
the
Preferred DNS Server
and
Alternate DNS Server
.
3.9 Adding IP Cameras
Purpose
Before you can get live video or record the video files, you should add the network cameras to the
connection list of the device.
Before you start
Ensure the network connection is valid and correct, and the IP camera to add has already been
activated. Please refer to the
User Manual
for activating the inactive IP camera.
You can select one of the following three options to add the IP camera.
OPTION 1:
Step 1
Select the
Add IP Camera
option from the right-click menu in live view mode or click Menu>
Camera> Camera to enter the IP camera management interface.
Содержание HHR315-16
Страница 1: ...Digital Video Recorder Quick Start Guide ...
Страница 28: ...Digital Video Recorder Quick Start Guide 27 ...




















