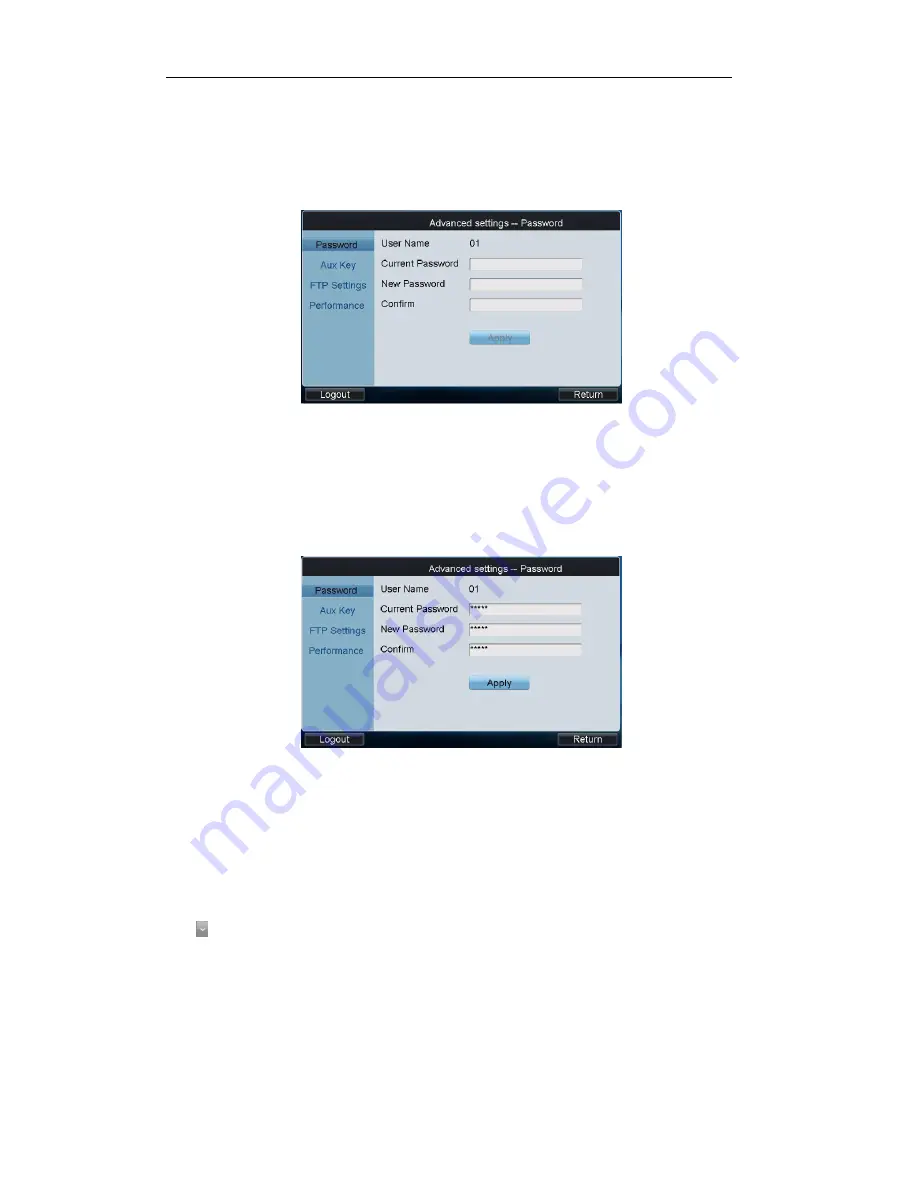
User Manual of HBK-1100KI Network Keyboard
55
4.7 Advanced Settings
Click Advanced on the main interface to enter the Advanced Settings interface where you can configure the
password, AUX key, live view performance and PTZ speed control settings.
4.7.1 Password Settings
Click Password on the Advanced Settings interface to enter the Password Settings interface.
It is allowed to edit the password for the current login user.
Enter the current password and new password, and then click Apply to finish the password modification.
4.7.2 AUX Key Settings
Click Aux Key on the Advanced Settings interface to enter the Aux Key Settings interface.
On the Advanced Settings-Aux Key interface, the Aux Key 1 and Aux Key 2 correspond to the AUX1 and AUX2 keys
on the keyboard respectively.
The function of AUX1/AUX2 can be set to Two-way Audio, Picture Capture or Video Wall/Scene Switch control.
Click
to select the Aux function for each Aux Key, and then click Apply to save the settings.
Содержание HKB-1100KI
Страница 1: ...Network Keyboard User Manual ...






























