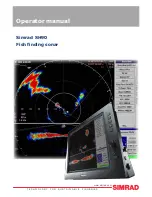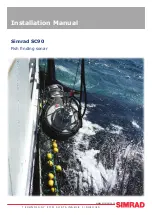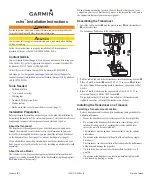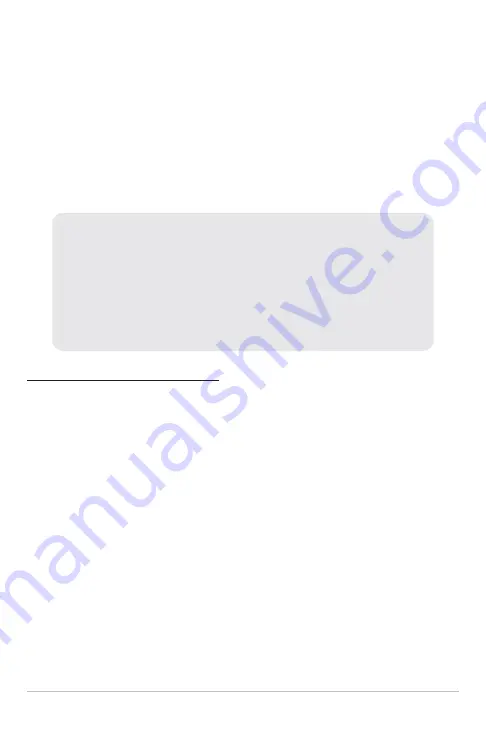
27
5. Press the DOWN Cursor key to highlight View Snapshot, and press the
RIGHT Cursor key to view the screen snapshot on the full screen.
•
A red border around the full screen indicates that the view is a
saved screen capture, not a “live” view.
•
Press the EXIT key to return to the Chart View.
NOTE:
You must have an optional-purchase MMC/SD card installed to store or view
screen snapshot thumbnails. If you press the INFO key while the cursor is on a snapshot
waypoint, and the MMC/SD card is missing, the chart information box will be displayed
instead of the screen snapshot.
To delete saved screen snapshots:
You can delete the highlighted image, or all captured images, using the
Snapshot and Recording X-Press™ Menu.
1. From the Snapshot and Recording View, press the UP or DOWN Cursor
keys to highlight the screen snapshot you want to delete.
2. Press the MENU key once to access the Snapshot and Recording
X-Press
™
Menu.
3. Press the UP or DOWN Cursor key to select Delete Image, and then
press the RIGHT Cursor key to complete your selection. The Confirm
dialog box will appear. To confirm deletion, press the RIGHT Cursor key
once more. To cancel deletion, press the LEFT Cursor key.
NOTE:
To delete ALL of your saved screen snapshots, select Delete All Images from the
Snapshot and Recording X-Press
™
Menu, and press the RIGHT Cursor key to confirm
the deletion.
NOTE:
You may view data files associated with each screen snapshot
by removing the MMC/SD card from your unit and installing it in your
optional-purchase MMC/SD card reader connected to a PC. See
www.humminbird.com
for details.
You will notice that a .DAT (or a .TXT) file is created for every .PNG screen
capture. This data file includes the thumbnail view, and is required for viewing
the screen snapshot from your unit, so don’t delete these files.
Views
Содержание 788c
Страница 12: ......
Страница 91: ...79 Sonar Tab Normal Mode Sonar Tab Advanced Mode Main Menu ...
Страница 192: ...180 Notes ...