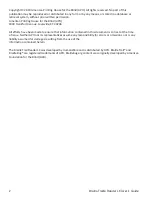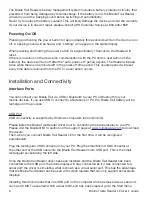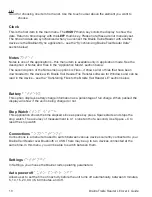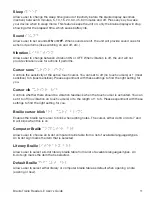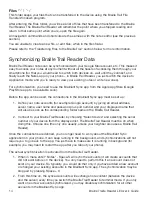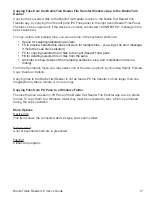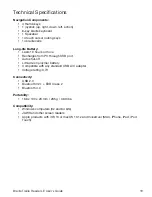Braille Traille Reader LE
User’s Guide
Transferring Files to the Braille Trail Reader LE
The second item in the Notes menu is “fles.” This folder shows a list of fles that have been
transferred into the device using the Braille Trail Reader File Transfer Windows application. You
can open any of the fles in the Braille Trail Reader for reading.
The Braille Trail Reader File Transfer Windows application is used to transfer fles from a PC to
the Braille Trail Reader. The application shows fles converted to braille presented as left pane (so
called PC Files pane) and Braille Trail Reader fles in the right pane (so called Reader Files Pane).
File types that can be transferred to the device are .txt and .brf. The transfer is a two-step
process: frst, you need to copy fles to the left pane of the Braille Trail Reader File Transfer app.
At this moment, conversion from the source fle format to braille is performed. The braille grade
(computer or literary) and language can be decided by the user in a dialog. In the second step,
you will be able to copy the converted fle to the Braille Trail Reader. A menu command “Add to
PC Pane and Transfer” performs both steps at once.
Below you will fnd a detailed description of steps necessary to copy a fle to the Braille Trail
Reader.
Copy files from a PC folder to the Braille Trail Reader File Transfer Windows Application
To copy your fle from a PC folder to the Braille Trail Reader File Transfer app:
•
Go to the Files menu and choose Add to PC Pane – you will be presented the typical
Windows fle open dialog;
•
Drag and drop the fle(s) from anywhere in Windows interface (the Desktop, Windows
Explorer etc.) to the left pane of the Braille Trail Reader File Transfer app;
•
Or, copy a fle (or fles) into the Windows Clipboard (usually with Ctrl-C) and use Ctrl-V
shortcut to paste it while in the left pane of the Braille Trail Reader File Transfer Windows
app.
The above-mentioned methods will work for .txt and .brf fles only. The Windows fle open dialog
will only show these types of fles.
After the fle copy is initiated, a braille conversion mode dialog with a choice of braille grades and
languages will open. The user may choose between Computer Braille and Literary Braille, and
language of conversion. There is also an “Always Ask” checkbox below the list of languages. If
you uncheck this box, the conversion will always be performed with the settings chosen. If you
leave this box checked, the Conversion Mode dialog will open whenever you select a fle to copy.
Connecting the Braille Trail Reader with the Braille Trail Reader File Transfer Windows App
To perform any fle transfer operation between the PC and the Braille Trail Reader, you need to
connect the two with the USB cable that was provided with the unit and press the “Connect”
button above the right pane of the Braille Trail Reader File Transfer application or use the Connect
option from the Reader menu. The status bar at the bottom of the application window will show
green “CONNECTED” message if the operation was successful. At the same time, you will see
“transfer mode” message on the Braille Trail Reader display.
16
Содержание Braille Trail Reader LE
Страница 1: ...User s Guide ...