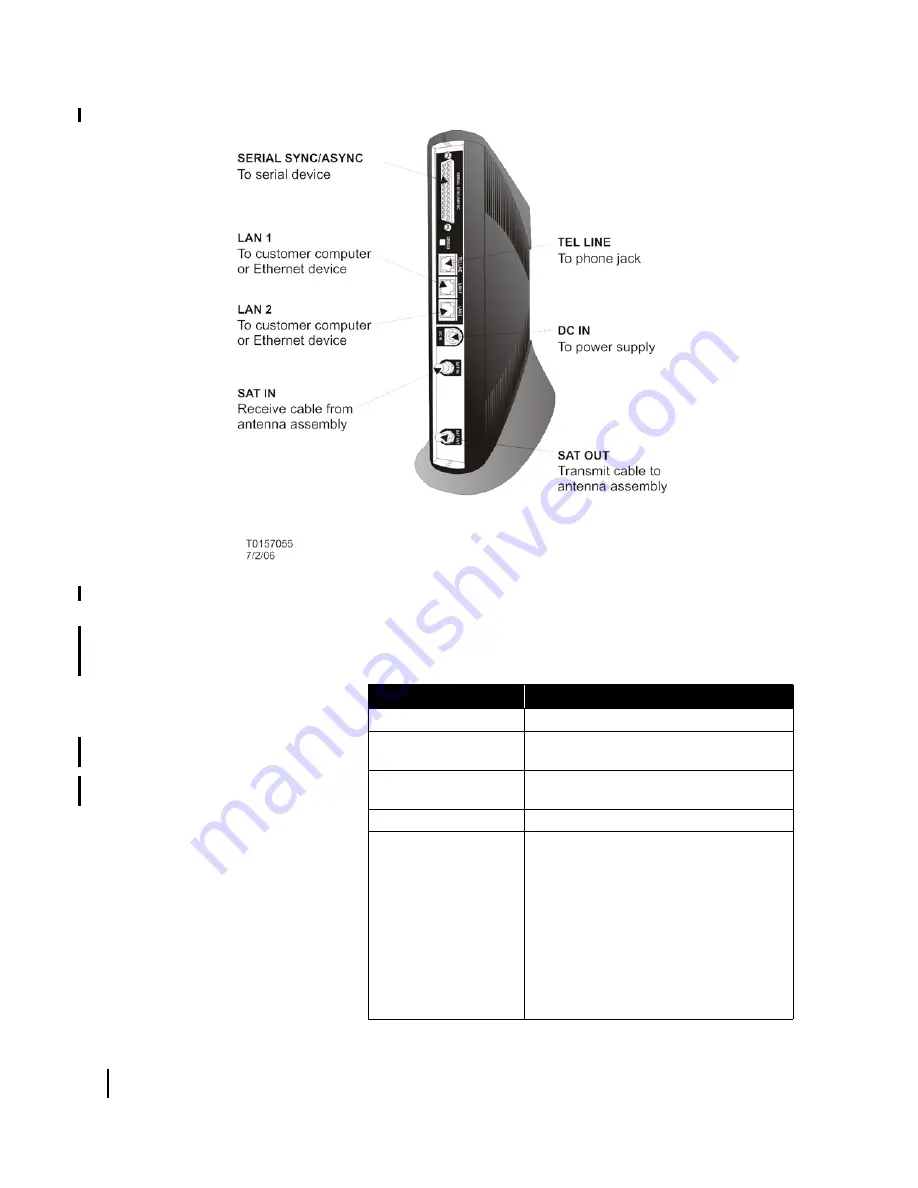
Chapter 1 • Introduction
2
1037106-0001 Revision B.03-Draft
HX50 Hardware
specifications
Refer to Table 1 for HX50 equipment specifications.
Figure 2: HX50 rear panel
Table 1: HX50 equipment specifications
Product Element
Specification
Weight
2.4 lb (1.089 kg)
Width
1.7 in (4.32 cm)
4.5 in (11.43 cm) with pedestal base
Height
9.5 in (24.13 cm)
9.75 in (24.77 cm) with pedestal base
Depth
10.5 in (26.67 cm)
AC/DC power supply for
1 W radio (64 W)
Electrical requirements:
• Input line voltage
• Input line frequency
• Rated power
consumption
Power cord
PN 1031105-0001
100 - 240 V - 2A max
50-60 HZ AC
64 W
Detachable power cord for 110 VAC outlet
type
Содержание HX100
Страница 12: ... Figures xii 1037106 0001 Revision B 03 Draft ...
Страница 14: ... Tables xiv 1037106 0001 Revision B 03 Draft ...
Страница 34: ...Chapter 2 Preparing for the Installation 16 1037106 0001 Revision B 03 Draft ...
Страница 42: ...Chapter 3 Installing the Hardware 24 1037106 0001 Revision B 03 Draft ...
Страница 60: ...Chapter 4 Commissioning the HX50 HX100 Remote Terminal 42 1037106 0001 Revision B 03 Draft ...
Страница 68: ...Chapter 5 Completing the Installation 50 1037106 0001 Revision B 03 Draft ...
Страница 86: ...Chapter 6 Troubleshooting 68 1037106 0001 Revision B 03 Draft ...
Страница 106: ...Chapter 7 The System Control Center 88 1037106 0001 Revision B 03 Draft ...
Страница 128: ...Appendix C Disabling a Web browser s proxy connection 110 1037106 0001 Revision B 03 Draft ...
















































