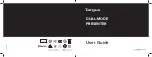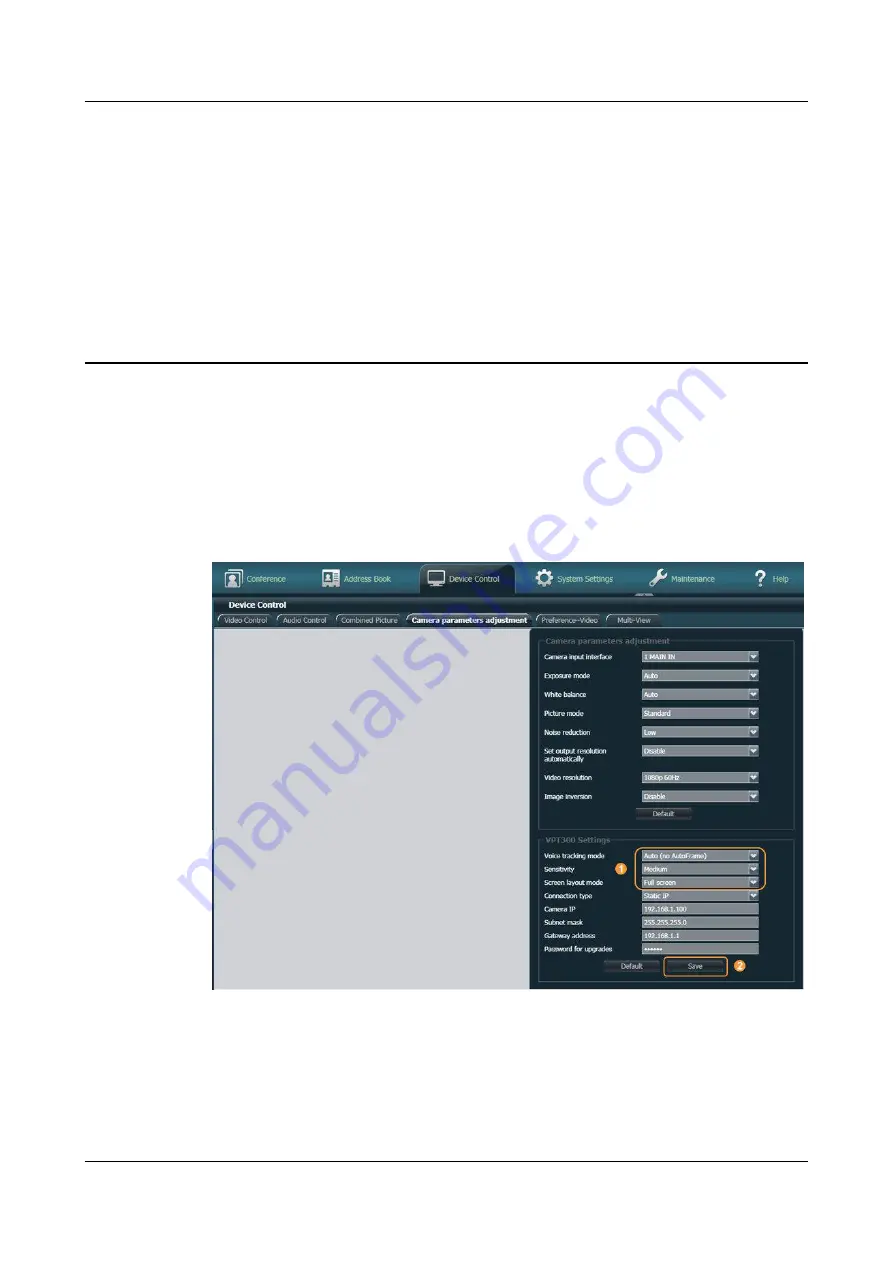
7
Adjusting Camera Parameters
Step 1
Choose
Device Control
>
Device Control
and click the
Camera parameters
adjustment
tab.
Step 2
In the
VPT300 Settings
area, set VPT300 parameters, as shown in
.
describes the parameters.
Figure 7-1
Adjusting VPT300 parameters
VPT300 Intelligent Camera
Installation and Commissioning Guide
(
Single-
VPT300
)
7 Adjusting Camera Parameters
Issue 04 (2020-02-11)
Copyright © Huawei Technologies Co., Ltd.
26